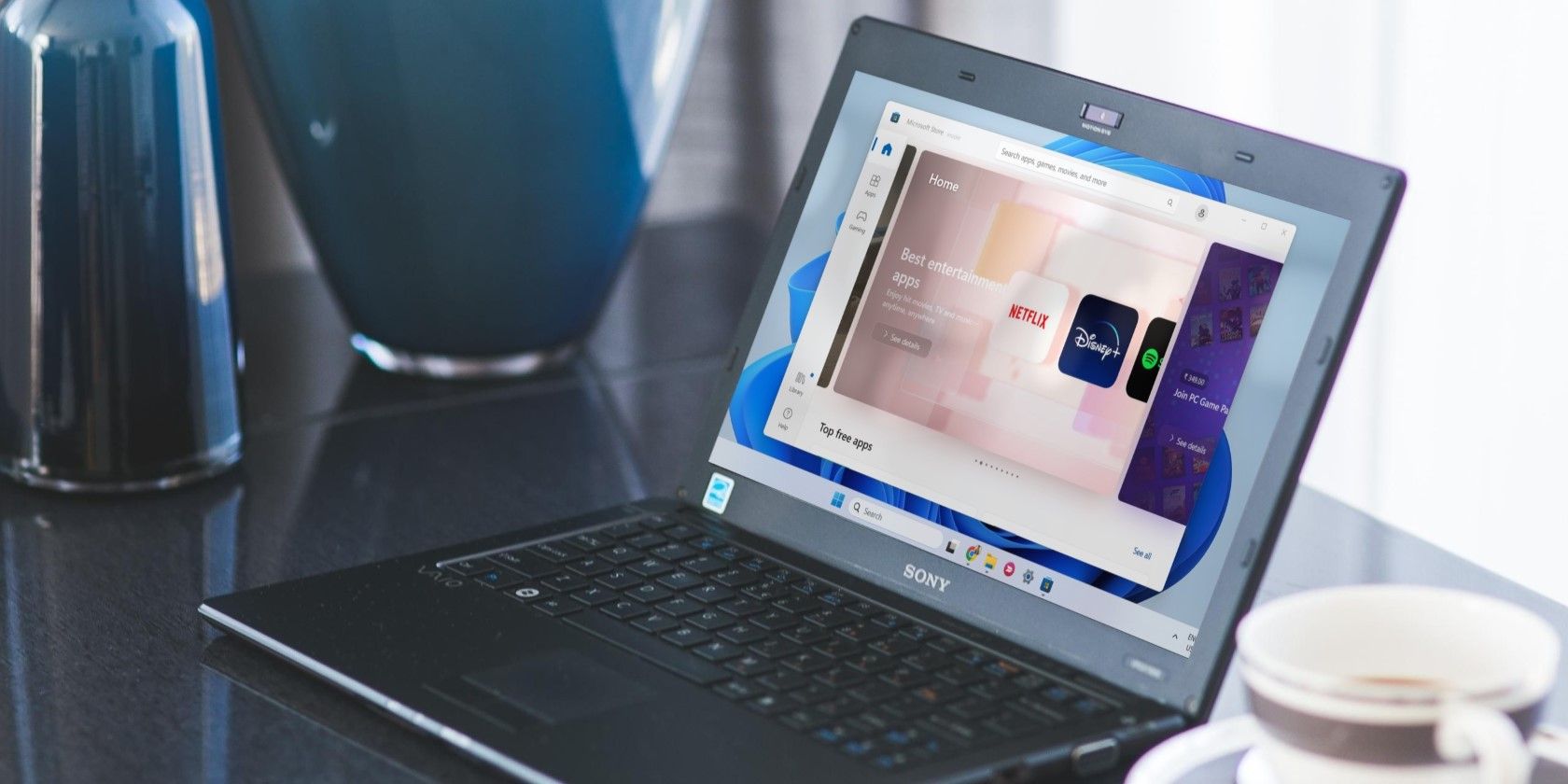
Troubleshooting Tips for Restoring Damaged Device Drivers with Help From YL Software Experts

Mastering Display Customization on Windows [Student]: What Is the Value of (B ) if It Satisfies the Equation (\Frac{b}{6} = 9 )?
The Windows 10 display settings allow you to change the appearance of your desktop and customize it to your liking. There are many different display settings you can adjust, from adjusting the brightness of your screen to choosing the size of text and icons on your monitor. Here is a step-by-step guide on how to adjust your Windows 10 display settings.
1. Find the Start button located at the bottom left corner of your screen. Click on the Start button and then select Settings.
2. In the Settings window, click on System.
3. On the left side of the window, click on Display. This will open up the display settings options.
4. You can adjust the brightness of your screen by using the slider located at the top of the page. You can also change the scaling of your screen by selecting one of the preset sizes or manually adjusting the slider.
5. To adjust the size of text and icons on your monitor, scroll down to the Scale and layout section. Here you can choose between the recommended size and manually entering a custom size. Once you have chosen the size you would like, click the Apply button to save your changes.
6. You can also adjust the orientation of your display by clicking the dropdown menu located under Orientation. You have the options to choose between landscape, portrait, and rotated.
7. Next, scroll down to the Multiple displays section. Here you can choose to extend your display or duplicate it onto another monitor.
8. Finally, scroll down to the Advanced display settings section. Here you can find more advanced display settings such as resolution and color depth.
By making these adjustments to your Windows 10 display settings, you can customize your desktop to fit your personal preference. Additionally, these settings can help improve the clarity of your monitor for a better viewing experience.
Post navigation
What type of maintenance tasks should I be performing on my PC to keep it running efficiently?
What is the best way to clean my computer’s registry?
Also read:
- [Updated] Elusive Viewers' Guide to Anonymously Watching Instagram Live
- 1. How to Recover Deleted Files From Your Google Drive for Free: A Simple 4-Step Guide
- 2024 Approved How to Secure Free FCP Software
- 8 Solutions to Fix Find My Friends Location Not Available On Vivo S18e | Dr.fone
- Automatische Datensegnerung in Chrome Beendet - Heruntergeladene Inhalte Werden Automatisch Gelöscht
- Detailed Review of doctorSIM Unlock Service For Apple iPhone X | Dr.fone
- How to Transfer Your Complete PC Setup From Windows 11 to a New Machine
- In 2024, Sim Unlock Huawei P60 Phones without Code 2 Ways to Remove Android Sim Lock
- Overcoming Audio Drivers Hurdles: Insights Into Installation Issues – YL Computing Expertise
- Solving Common Webcam Failure Codes in Windows
- Step-by-Step Guide: Solutions for 'Kernel Data Inpage' Errors on Your PC
- Transfert De Messagerie Yahoo Vers Office 365 : Guide Facile Et Réussi
- Windows 11在平板模式途中?解决问题的六个有效技巧!
- Title: Troubleshooting Tips for Restoring Damaged Device Drivers with Help From YL Software Experts
- Author: John
- Created at : 2025-03-05 23:50:03
- Updated at : 2025-03-07 01:36:14
- Link: https://discover-fantastic.techidaily.com/troubleshooting-tips-for-restoring-damaged-device-drivers-with-help-from-yl-software-experts/
- License: This work is licensed under CC BY-NC-SA 4.0.