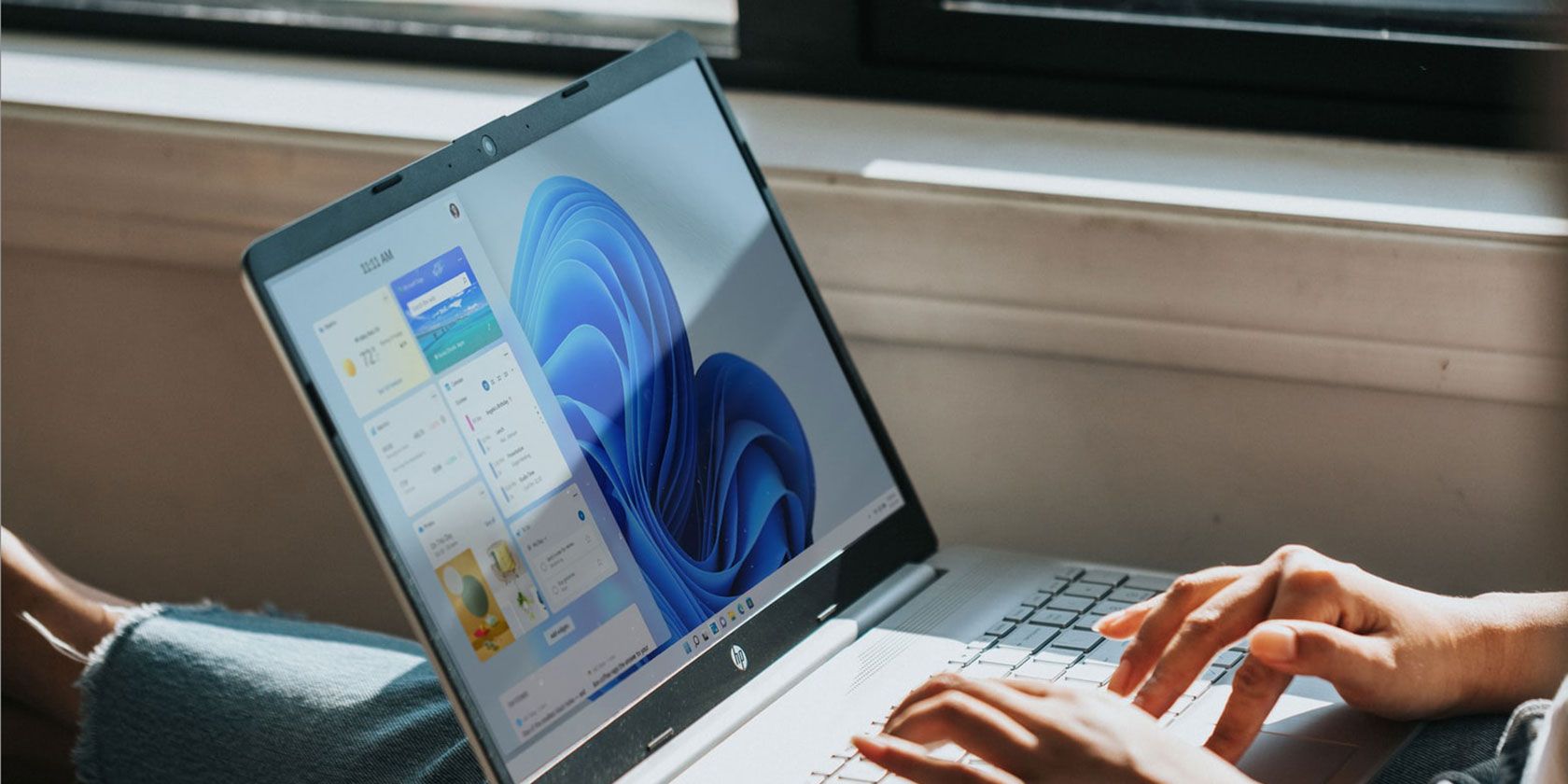
Top 5 Secure Tech Routines for Protecting Your Digital Life with YL Computing Expertise

[6 \Times \Frac{b}{6} = 9 \Times 6 \
The Windows 10 display settings allow you to change the appearance of your desktop and customize it to your liking. There are many different display settings you can adjust, from adjusting the brightness of your screen to choosing the size of text and icons on your monitor. Here is a step-by-step guide on how to adjust your Windows 10 display settings.
1. Find the Start button located at the bottom left corner of your screen. Click on the Start button and then select Settings.
2. In the Settings window, click on System.
3. On the left side of the window, click on Display. This will open up the display settings options.
4. You can adjust the brightness of your screen by using the slider located at the top of the page. You can also change the scaling of your screen by selecting one of the preset sizes or manually adjusting the slider.
5. To adjust the size of text and icons on your monitor, scroll down to the Scale and layout section. Here you can choose between the recommended size and manually entering a custom size. Once you have chosen the size you would like, click the Apply button to save your changes.
6. You can also adjust the orientation of your display by clicking the dropdown menu located under Orientation. You have the options to choose between landscape, portrait, and rotated.
7. Next, scroll down to the Multiple displays section. Here you can choose to extend your display or duplicate it onto another monitor.
8. Finally, scroll down to the Advanced display settings section. Here you can find more advanced display settings such as resolution and color depth.
By making these adjustments to your Windows 10 display settings, you can customize your desktop to fit your personal preference. Additionally, these settings can help improve the clarity of your monitor for a better viewing experience.
Post navigation
What type of maintenance tasks should I be performing on my PC to keep it running efficiently?
What is the best way to clean my computer’s registry?
Also read:
- [New] 2024 Approved 10 Best Video Player Apps for iPhone and iPad
- [New] Relapse Prevention
- [Updated] In 2024, Basics of Online Videos The Easiest 10 Ideas for Beginners on YouTube
- [Updated] Top-Notch Resources for Downloading Desired Youtube Tones
- Comparing HEIF & JPEG: A Detailed Analysis of Image Quality and File Compression
- Effective Solutions to the SteelSeries Arctis 1 Mic Failure Challenge
- Free Vs. Paid Antivirus Software: Which Offers Better Security?
- How To Reset the Security Questions of Your Apple ID On Your iPhone 13 Pro
- In 2024, How does the stardust trade cost In pokemon go On Huawei Nova Y71? | Dr.fone
- Seamless Integration of Varied Audio Clips Into a Single File
- Simple Steps to Capture Your Screen & Webcam Footage Seamlessly
- Step-by-Step Guide to an Effective Mobile Linkedin Profile Setup for the Modern Professional - 2C22 Edition
- Step-by-Step Troubleshooting for Division amoKnuckle's Stalled Startup Problems - Latest Fixes 2024
- Transform Your Media Game: Harnessing the Power of AI-Driven Text to Video Conversion
- Troubleshooting: Fixing Connection Issues in Minecraft
- Unveiling the Truth: Understanding the MrBeast Giveaways Hoax & Protecting Yourself
- Title: Top 5 Secure Tech Routines for Protecting Your Digital Life with YL Computing Expertise
- Author: John
- Created at : 2025-03-04 19:35:34
- Updated at : 2025-03-06 21:56:05
- Link: https://discover-fantastic.techidaily.com/top-5-secure-tech-routines-for-protecting-your-digital-life-with-yl-computing-expertise/
- License: This work is licensed under CC BY-NC-SA 4.0.