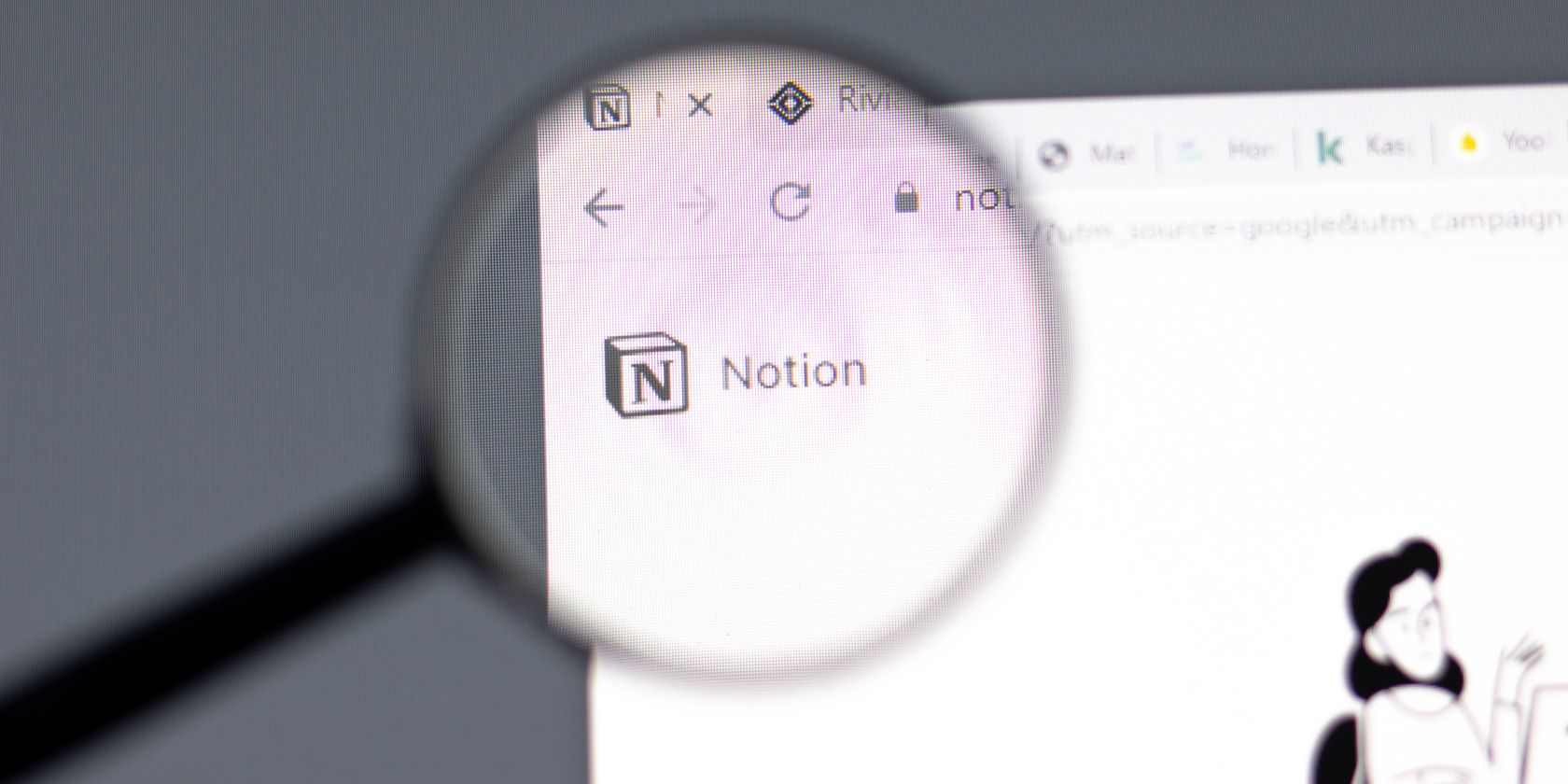
Stunning Mushroom-Themed Wallpaper Collection by YL Computing: Unique Backdrops for Your Digital Space

Tutor]: To Find the Value of (B ), We Need to Isolate (B ) on One Side of the Equation. We Can Do This by Multiplying Both Sides of the Equation by 6, Which Is the Inverse Operation of Division by 6. Here Are the Steps:
The Windows 10 display settings allow you to change the appearance of your desktop and customize it to your liking. There are many different display settings you can adjust, from adjusting the brightness of your screen to choosing the size of text and icons on your monitor. Here is a step-by-step guide on how to adjust your Windows 10 display settings.
1. Find the Start button located at the bottom left corner of your screen. Click on the Start button and then select Settings.
2. In the Settings window, click on System.
3. On the left side of the window, click on Display. This will open up the display settings options.
4. You can adjust the brightness of your screen by using the slider located at the top of the page. You can also change the scaling of your screen by selecting one of the preset sizes or manually adjusting the slider.
5. To adjust the size of text and icons on your monitor, scroll down to the Scale and layout section. Here you can choose between the recommended size and manually entering a custom size. Once you have chosen the size you would like, click the Apply button to save your changes.
6. You can also adjust the orientation of your display by clicking the dropdown menu located under Orientation. You have the options to choose between landscape, portrait, and rotated.
7. Next, scroll down to the Multiple displays section. Here you can choose to extend your display or duplicate it onto another monitor.
8. Finally, scroll down to the Advanced display settings section. Here you can find more advanced display settings such as resolution and color depth.
By making these adjustments to your Windows 10 display settings, you can customize your desktop to fit your personal preference. Additionally, these settings can help improve the clarity of your monitor for a better viewing experience.
Post navigation
What type of maintenance tasks should I be performing on my PC to keep it running efficiently?
What is the best way to clean my computer’s registry?
Also read:
- « Étapes Pratiques Pour La Recovery De Données Sur Un Sous-Système Windows Problématique »
- [New] PixelPilot Screen Recorder Critique + Backups
- [Updated] In 2024, Cutting-Edge Third-Place iPad Audio Capture Apps
- [Updated] Streamline Your Video Workflow YouTube-to-MPEG Essentials
- [Updated] Top 10 Audio Change Tools Enhancing Virtual Presence
- [Updated] Unveiling Top Editors Perfect Entries, Any Device for 2024
- Best Free DVD Ripping Tools Compatible with Modern Windows Systems
- Bring Your Memories to Life: Easily Recover Lost Photographs From iPhone & Computer
- Come Ripristinare Facilmente I Tuoi Dati Eliminati Da Un'unità USB Senza Costi Aggiuntivi
- Effortlessly Fix Acronis True Image Backup Failure Issues with Two Proven Methods
- How to get back lost contacts from Vivo Y100i Power 5G.
- How To Retrieve Lost Data: A Comprehensive Walkthrough for Windows Cuarentena
- In 2024, How to Remove Find My iPhone without Apple ID On your Apple iPhone 7 Plus?
- Robocopy Simplified: Understanding Its Backup Capabilities and Finding User-Friendly Solutions
- Secure Cloning Von 1TB HDD Auf 500GB SSD - Schritt-Für-Schritt Anleitung Und Tipps
- Troubleshooting and Resolving Device Not Recognized Errors in Windows 11
- Tutorial Approfondito: Backup E Ripristino Dei Sistemi Con L'interfaccia Basata Su UEFI Basato
- Title: Stunning Mushroom-Themed Wallpaper Collection by YL Computing: Unique Backdrops for Your Digital Space
- Author: John
- Created at : 2025-03-06 02:20:50
- Updated at : 2025-03-07 09:07:42
- Link: https://discover-fantastic.techidaily.com/stunning-mushroom-themed-wallpaper-collection-by-yl-computing-unique-backdrops-for-your-digital-space/
- License: This work is licensed under CC BY-NC-SA 4.0.