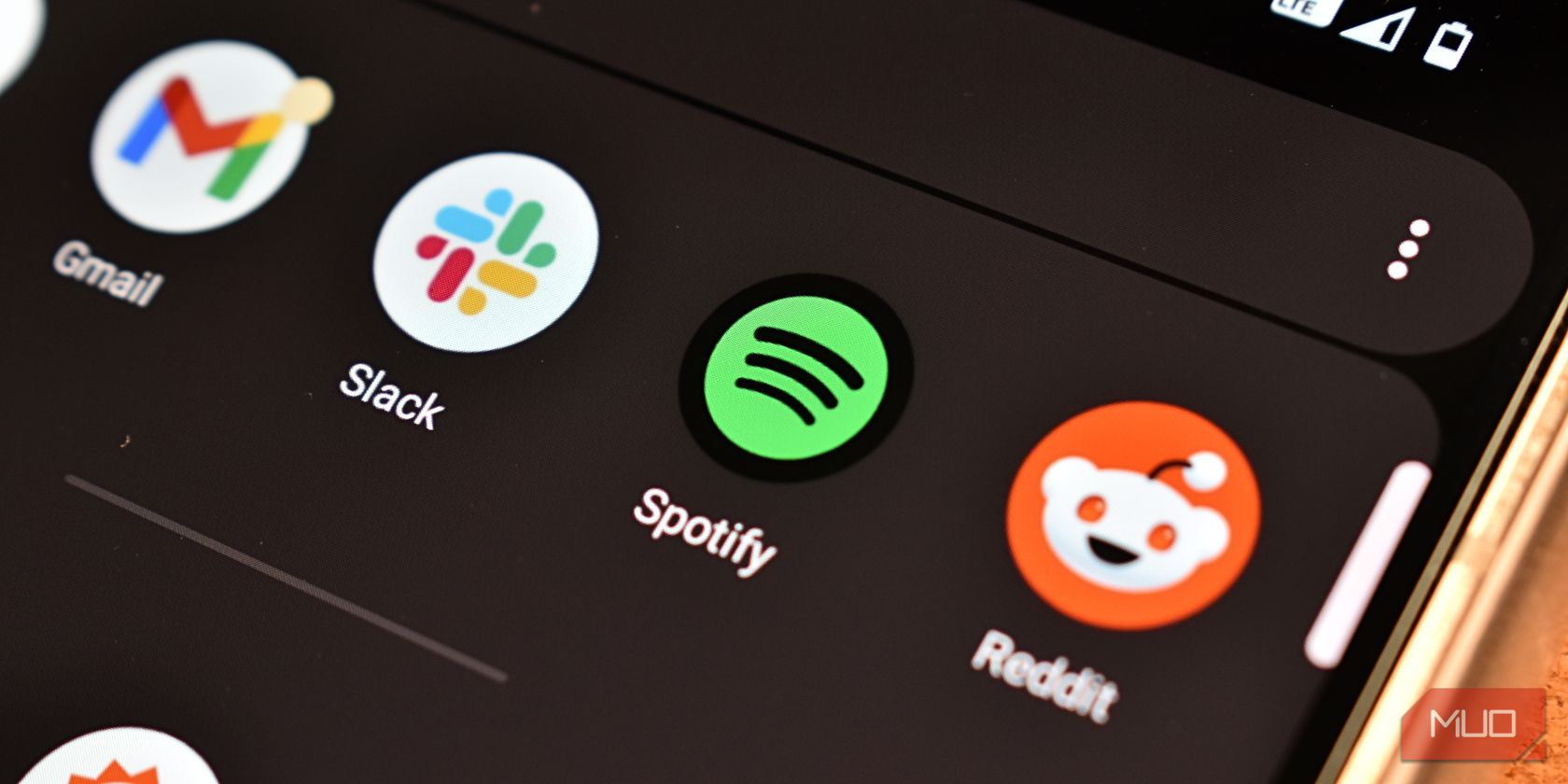
Step-by-Step Guide: Setting Up Your Printer on Windows 10 - Tips From YL Software

Tutor]: To Find the Value of (B ), We Need to Isolate (B ) on One Side of the Equation. We Can Do This by Multiplying Both Sides of the Equation by 6, Which Is the Inverse Operation of Division by 6. Here Are the Steps:
The Windows 10 display settings allow you to change the appearance of your desktop and customize it to your liking. There are many different display settings you can adjust, from adjusting the brightness of your screen to choosing the size of text and icons on your monitor. Here is a step-by-step guide on how to adjust your Windows 10 display settings.
1. Find the Start button located at the bottom left corner of your screen. Click on the Start button and then select Settings.
2. In the Settings window, click on System.
3. On the left side of the window, click on Display. This will open up the display settings options.
4. You can adjust the brightness of your screen by using the slider located at the top of the page. You can also change the scaling of your screen by selecting one of the preset sizes or manually adjusting the slider.
5. To adjust the size of text and icons on your monitor, scroll down to the Scale and layout section. Here you can choose between the recommended size and manually entering a custom size. Once you have chosen the size you would like, click the Apply button to save your changes.
6. You can also adjust the orientation of your display by clicking the dropdown menu located under Orientation. You have the options to choose between landscape, portrait, and rotated.
7. Next, scroll down to the Multiple displays section. Here you can choose to extend your display or duplicate it onto another monitor.
8. Finally, scroll down to the Advanced display settings section. Here you can find more advanced display settings such as resolution and color depth.
By making these adjustments to your Windows 10 display settings, you can customize your desktop to fit your personal preference. Additionally, these settings can help improve the clarity of your monitor for a better viewing experience.
Post navigation
What type of maintenance tasks should I be performing on my PC to keep it running efficiently?
What is the best way to clean my computer’s registry?
Also read:
- [Updated] In 2024, FREE Best YouTube Video Editor Apps for Android
- [Updated] In 2024, Snippet Supremacy Essential Hashes for Accelerated Viewership Growth
- 如何從 Windows 8.1 或更早版本利用 ISO 制作 Windows 11/10 系統鏡像 - 详解
- Complete Walkthrough for Saving Your iCloud Pics Onto a Separate HDD.
- Driving Results with Key Business Meta Tools and Strategies
- How to Perform a Full System Restore on Your iPhone 15, 14, 13, or 12
- In 2024, Change Location on Yik Yak For your Samsung Galaxy A05s to Enjoy More Fun | Dr.fone
- In 2024, From ZIP to SRT The Conversion Process Unveiled
- The Ultimate Guide to Google Nest Wifi: Fast and Reliable Mesh Networking Explained
- Top Rated Tools for Automatic File Synchronization in Real Time
- TPMの設定を開始する:Windows 11で探せ、7つの解決策
- Troubleshooting Guide for Windows Error Code 0X86000011: Proven Fixes
- Two-Step Tutorial for Fixing the EFI Drive in Windows 11
- Winning Tactics to Remove Stubborn Windows Updates From Windows 11 Systems
- Xbox Audio Configuration: Exclusive for Headphones
- Title: Step-by-Step Guide: Setting Up Your Printer on Windows 10 - Tips From YL Software
- Author: John
- Created at : 2025-03-04 08:41:31
- Updated at : 2025-03-07 04:12:59
- Link: https://discover-fantastic.techidaily.com/step-by-step-guide-setting-up-your-printer-on-windows-10-tips-from-yl-software/
- License: This work is licensed under CC BY-NC-SA 4.0.