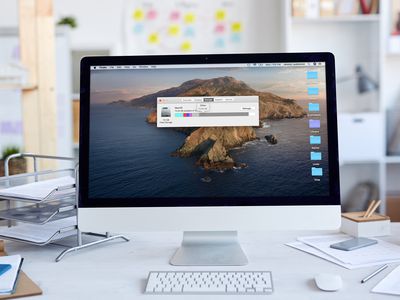
Setting Adapter Preferences: A Step-by-Step Guide for Windows - Tips From YL Computing

[B = 54 \
The Windows 10 display settings allow you to change the appearance of your desktop and customize it to your liking. There are many different display settings you can adjust, from adjusting the brightness of your screen to choosing the size of text and icons on your monitor. Here is a step-by-step guide on how to adjust your Windows 10 display settings.
1. Find the Start button located at the bottom left corner of your screen. Click on the Start button and then select Settings.
2. In the Settings window, click on System.
3. On the left side of the window, click on Display. This will open up the display settings options.
4. You can adjust the brightness of your screen by using the slider located at the top of the page. You can also change the scaling of your screen by selecting one of the preset sizes or manually adjusting the slider.
5. To adjust the size of text and icons on your monitor, scroll down to the Scale and layout section. Here you can choose between the recommended size and manually entering a custom size. Once you have chosen the size you would like, click the Apply button to save your changes.
6. You can also adjust the orientation of your display by clicking the dropdown menu located under Orientation. You have the options to choose between landscape, portrait, and rotated.
7. Next, scroll down to the Multiple displays section. Here you can choose to extend your display or duplicate it onto another monitor.
8. Finally, scroll down to the Advanced display settings section. Here you can find more advanced display settings such as resolution and color depth.
By making these adjustments to your Windows 10 display settings, you can customize your desktop to fit your personal preference. Additionally, these settings can help improve the clarity of your monitor for a better viewing experience.
Post navigation
What type of maintenance tasks should I be performing on my PC to keep it running efficiently?
What is the best way to clean my computer’s registry?
Also read:
- [Updated] 2024 Approved Image Intervention How to Use the Eraser in Photoshop
- [Updated] The 5 Superior PS2 Android Gaming Simulators Reviewed
- 2024 Approved How to Safely Archive Chats and Calls From WhatsApp
- 2024 Approved Iron Out Instability in iPhone Videography Effortlessly
- AOMEI バックアッパーによるシステムのイメージ取得手順
- Baby Boomer | Free Book
- Come Recuperare Una Partizione ReFS Smarrita: Un Approccio Passo-Passo Alla Risoluzione Dei Problemi Del Sistema
- Expertenrat Zur Image-Datensegmentierung: Strategien Und Methoden Für Unterschiedliche Speichermedien Optimieren
- How to Convert WAV Files to MP3 Format: Free Tools and Apps for Mac & Windows 11
- In 2024, The Ultimate Guide to Unlocking Apple Watch Or Apple iPhone 13 Pro from iCloud
- Jalan Diapedakan Untuk Mungkin Kembali Dataset Apapun Di Android Atau iOS Setelah Reset Pabrik
- Kostenloser, Ununterbrochener Datenschutz Für VMs Mit Hyper-V-Software Lösungen - Jetzt Verfügbar
- Lösung Für Das Problem: Reset-Funktion Von Windows 10 'Diesen PC Zurücksetzen' Funktioniert Nicht
- Overcome iPhone Safari Problems: Expert Advice & Top 10 Solutions
- Review of Samsung Galaxy Watch3: Timeless Style Meets Cutting-Edge Features
- Top 5 Car Locator Apps for Oppo Reno 11 5G | Dr.fone
- Troubleshooting: What Steps Should You Take When Your Windows Primary Partition Goes MIA?
- Unggulkan Keamanan Data Anda Dengan 4 Teknik-Teknik Cepat Untuk Mengontrol File Yang Hilang
- パーティションが見つからないUSBの修復: 詳しく解析する
- Title: Setting Adapter Preferences: A Step-by-Step Guide for Windows - Tips From YL Computing
- Author: John
- Created at : 2025-03-01 03:25:12
- Updated at : 2025-03-07 08:09:13
- Link: https://discover-fantastic.techidaily.com/setting-adapter-preferences-a-step-by-step-guide-for-windows-tips-from-yl-computing/
- License: This work is licensed under CC BY-NC-SA 4.0.