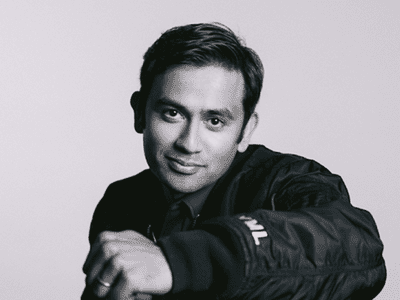
Navigating Unidentified Hardware Issues - Expert Advice From YL Computing

[B = 54 \
The Windows 10 display settings allow you to change the appearance of your desktop and customize it to your liking. There are many different display settings you can adjust, from adjusting the brightness of your screen to choosing the size of text and icons on your monitor. Here is a step-by-step guide on how to adjust your Windows 10 display settings.
1. Find the Start button located at the bottom left corner of your screen. Click on the Start button and then select Settings.
2. In the Settings window, click on System.
3. On the left side of the window, click on Display. This will open up the display settings options.
4. You can adjust the brightness of your screen by using the slider located at the top of the page. You can also change the scaling of your screen by selecting one of the preset sizes or manually adjusting the slider.
5. To adjust the size of text and icons on your monitor, scroll down to the Scale and layout section. Here you can choose between the recommended size and manually entering a custom size. Once you have chosen the size you would like, click the Apply button to save your changes.
6. You can also adjust the orientation of your display by clicking the dropdown menu located under Orientation. You have the options to choose between landscape, portrait, and rotated.
7. Next, scroll down to the Multiple displays section. Here you can choose to extend your display or duplicate it onto another monitor.
8. Finally, scroll down to the Advanced display settings section. Here you can find more advanced display settings such as resolution and color depth.
By making these adjustments to your Windows 10 display settings, you can customize your desktop to fit your personal preference. Additionally, these settings can help improve the clarity of your monitor for a better viewing experience.
Post navigation
What type of maintenance tasks should I be performing on my PC to keep it running efficiently?
What is the best way to clean my computer’s registry?
Also read:
- [New] 2024 Approved Unlocking Instagram Stories Download, Crafting Strategies
- [New] In 2024, Kid-Safe Games Galore Your Picks of the Week
- [New] Quick Realignment YouTube on Mac Display Ratio for 2024
- [New] Ultimate List of 16 Starter Videos for More Watchers
- 4 Migliori Modi per Riprodurre I Tuoi File Su USB Usando Il Prompt Dei Comandi
- Guida Facile: Come Eseguire Il Backup Della Tua Casella Di Posta in Microsoft Outlook 365 Con Due Metodi Rapidi
- In 2024, 3 Ways to Fake GPS Without Root On Vivo Y02T | Dr.fone
- In 2024, Android to Apple How To Transfer Photos From Vivo Y56 5G to iPad Easily | Dr.fone
- Is ChatGPT Compromising Our Private Life?
- Memory Cells Generated During an Adaptive Immune Response Provide Long-Term Protection Against Previously Encountered Antigens.
- Page Unavailable - HTTP 404 Error Message
- Realizing Unnoticeable Connections in SnapCircle
- Resolving Error 0X800F081F: A Step-by-Step Guide for Successful .NET Framework 3.5 Installation
- SD卡数据重新加密解密指南:从头到尾
- Techniques Pour Copier Des Images À Partir D'un Mac Vers Un HDD Extern: Guide Complet
- Troubleshooting Guide: How to Fix Apple iOS 16-18 Beta Apps Missing From Your iPhone
- Title: Navigating Unidentified Hardware Issues - Expert Advice From YL Computing
- Author: John
- Created at : 2025-03-04 19:49:14
- Updated at : 2025-03-07 01:06:07
- Link: https://discover-fantastic.techidaily.com/navigating-unidentified-hardware-issues-expert-advice-from-yl-computing/
- License: This work is licensed under CC BY-NC-SA 4.0.