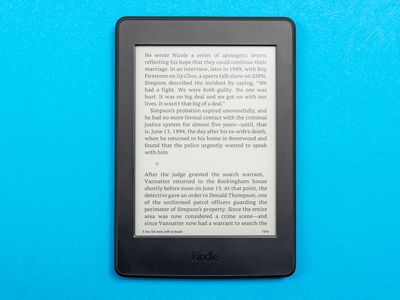
Mastering Windows Control Panel: A Step-by-Step Guide to Taskbar & Start Menu Settings - Expert Insights by YL Computing

Mastering Display Customization on Windows [Student]: What Is the Value of (B ) if It Satisfies the Equation (\Frac{b}{6} = 9 )?
The Windows 10 display settings allow you to change the appearance of your desktop and customize it to your liking. There are many different display settings you can adjust, from adjusting the brightness of your screen to choosing the size of text and icons on your monitor. Here is a step-by-step guide on how to adjust your Windows 10 display settings.
1. Find the Start button located at the bottom left corner of your screen. Click on the Start button and then select Settings.
2. In the Settings window, click on System.
3. On the left side of the window, click on Display. This will open up the display settings options.
4. You can adjust the brightness of your screen by using the slider located at the top of the page. You can also change the scaling of your screen by selecting one of the preset sizes or manually adjusting the slider.
5. To adjust the size of text and icons on your monitor, scroll down to the Scale and layout section. Here you can choose between the recommended size and manually entering a custom size. Once you have chosen the size you would like, click the Apply button to save your changes.
6. You can also adjust the orientation of your display by clicking the dropdown menu located under Orientation. You have the options to choose between landscape, portrait, and rotated.
7. Next, scroll down to the Multiple displays section. Here you can choose to extend your display or duplicate it onto another monitor.
8. Finally, scroll down to the Advanced display settings section. Here you can find more advanced display settings such as resolution and color depth.
By making these adjustments to your Windows 10 display settings, you can customize your desktop to fit your personal preference. Additionally, these settings can help improve the clarity of your monitor for a better viewing experience.
Post navigation
What type of maintenance tasks should I be performing on my PC to keep it running efficiently?
What is the best way to clean my computer’s registry?
Also read:
- [New] 2024 Approved The Art of HDR Enhancement Your Lightroom Journey
- [New] 2024 Approved Unlock the Youtube Algorithm Maximizing Viewership with Strategic Featured Listings
- [New] In 2024, How to Use YouTube Analytics to Grow Your Channel?
- Copier De Partitions Avec Le Chargeur D'amorçage UEFI Sous Windows 11, 10, 8 Ou 7 Gratuite
- Efficiently Import High-Quality Picture Collections Into iOS Using Google Photos Downloads
- Guide Completement Gratuit] Comment Copier Un Disque Dur Chiffré Avec BitLocker: Windows 11, 10 Et Versions Anciennes
- In 2024, How To Unlock SIM Cards Of Huawei Without PUK Codes
- In 2024, Top Apps and Online Tools To Track Vivo Y100 5G Phone With/Without IMEI Number
- In 2024, What is the best Pokemon for pokemon pvp ranking On Apple iPhone 14 Pro? | Dr.fone
- Insights on GoPro Hero5 Adventure Series for 2024
- IPad Enhancements Unveiled at WWDC 202# - How the Latest iPadOS 18 Features Will Transform Your Experience | Digital Innovations Hub
- Menantikan Partisi TV Dengan Layaknya HD: Proses Ganti Ulang Data & Mengembalikannya Kembali
- Recover Deleted Photos From Microsoft OneDrive - Eine Schritt-Für-Schritt-Anleitung
- Schnittstellen Und Prozeduren Zum Aufheben Des Netzwerkspeicherverzeichnisses Mit Google-Drive
- Simple and Effective Ways to Change Your Country on YouTube App Of your Huawei P60 | Dr.fone
- Title: Mastering Windows Control Panel: A Step-by-Step Guide to Taskbar & Start Menu Settings - Expert Insights by YL Computing
- Author: John
- Created at : 2025-03-04 11:15:33
- Updated at : 2025-03-07 00:22:39
- Link: https://discover-fantastic.techidaily.com/mastering-windows-control-panel-a-step-by-step-guide-to-taskbar-and-start-menu-settings-expert-insights-by-yl-computing/
- License: This work is licensed under CC BY-NC-SA 4.0.