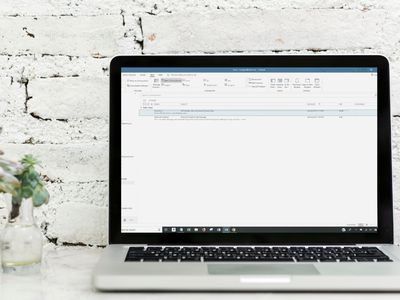
Maintaining Privacy & Anonymity: Your Guide to Staying Incognito in the World of Cryptocurrencies - Expert Tips by YL Computing

[\Frac{b}{6} = 9 \
The Windows 10 display settings allow you to change the appearance of your desktop and customize it to your liking. There are many different display settings you can adjust, from adjusting the brightness of your screen to choosing the size of text and icons on your monitor. Here is a step-by-step guide on how to adjust your Windows 10 display settings.
1. Find the Start button located at the bottom left corner of your screen. Click on the Start button and then select Settings.
2. In the Settings window, click on System.
3. On the left side of the window, click on Display. This will open up the display settings options.
4. You can adjust the brightness of your screen by using the slider located at the top of the page. You can also change the scaling of your screen by selecting one of the preset sizes or manually adjusting the slider.
5. To adjust the size of text and icons on your monitor, scroll down to the Scale and layout section. Here you can choose between the recommended size and manually entering a custom size. Once you have chosen the size you would like, click the Apply button to save your changes.
6. You can also adjust the orientation of your display by clicking the dropdown menu located under Orientation. You have the options to choose between landscape, portrait, and rotated.
7. Next, scroll down to the Multiple displays section. Here you can choose to extend your display or duplicate it onto another monitor.
8. Finally, scroll down to the Advanced display settings section. Here you can find more advanced display settings such as resolution and color depth.
By making these adjustments to your Windows 10 display settings, you can customize your desktop to fit your personal preference. Additionally, these settings can help improve the clarity of your monitor for a better viewing experience.
Post navigation
What type of maintenance tasks should I be performing on my PC to keep it running efficiently?
What is the best way to clean my computer’s registry?
Also read:
- [New] In 2024, Mastering the Underestimated Aspects of Instagram
- [New] In 2024, SplitCam Review Is It The Best Video Recorder?
- [Updated] 2024 Approved Unleash Windows 11 Potential Latest Apps & Games
- [Updated] 2024 Approved Unlocking PIP Techniques for Professional Apple Users
- [Updated] From Novice to Pro Paving the Way in Graphics Careers for 2024
- 1. Discover How to Access and Modify Complete Configuration Options in Control Panel - A Guide by YL Computing
- 25 Groundbreaking Metaverse Initiatives for Comprehension for 2024
- Analyzing the Aftermath: Key Consequences of China's Revolutionary Transformation - YL Computing
- Can You Trust The Accuracy of YL Computing's Crypto Address Balance Verifier?
- Canon MF8200C Printer Driver Installation Guide: Windows Supported Versions Included
- Compatibility Checks: How to Verify That Your PC's Video Hardware Runs on Windows Successfully
- Essential Analysis Delving Into Adobe Lightroom for Android
- Get Your New DJ Software Update Now! Experience DEX 3.13.0.5 with Enhanced Features for PCDJ Systems
- Locating PC Care: Navigating to System & Maintenance Settings via Control Panel - Insights by YL Computing
- Mastering File Conversion Techniques in Windows with Expert Tips From YL Computing
- Safety Alert: Windows Hello's Biometrics Compromised?
- Step-by-Step Instructions for Reliable Windows nX (11) File and Folder Backup Solutions - Expert Advice From YL Software
- Title: Maintaining Privacy & Anonymity: Your Guide to Staying Incognito in the World of Cryptocurrencies - Expert Tips by YL Computing
- Author: John
- Created at : 2025-03-04 19:13:49
- Updated at : 2025-03-07 06:38:32
- Link: https://discover-fantastic.techidaily.com/maintaining-privacy-and-anonymity-your-guide-to-staying-incognito-in-the-world-of-cryptocurrencies-expert-tips-by-yl-computing/
- License: This work is licensed under CC BY-NC-SA 4.0.