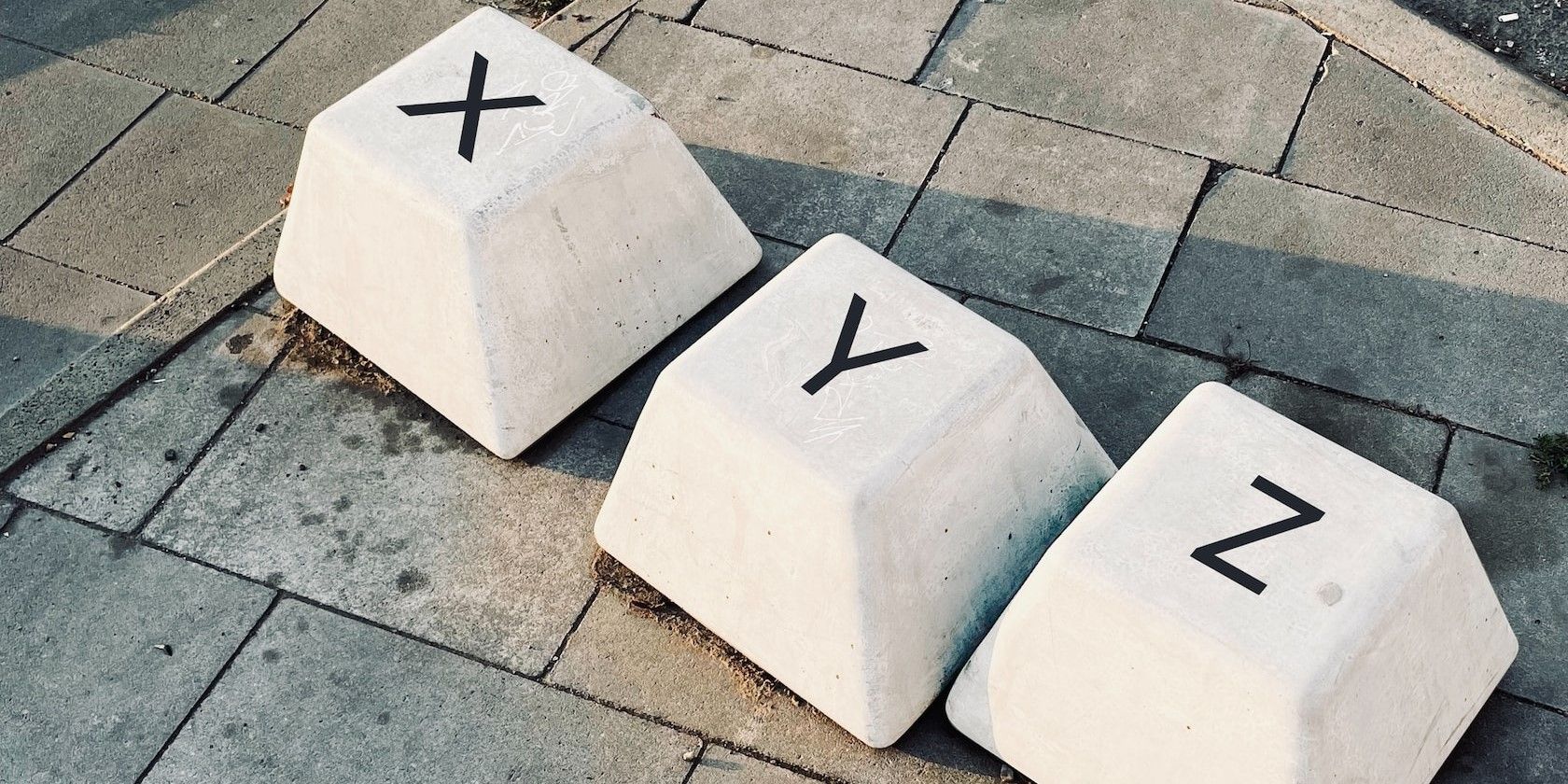
How Can You Identify a Defective Memory Stick? Insights From YL Computing

Mastering Display Customization on Windows [Student]: What Is the Value of (B ) if It Satisfies the Equation (\Frac{b}{6} = 9 )?
The Windows 10 display settings allow you to change the appearance of your desktop and customize it to your liking. There are many different display settings you can adjust, from adjusting the brightness of your screen to choosing the size of text and icons on your monitor. Here is a step-by-step guide on how to adjust your Windows 10 display settings.
1. Find the Start button located at the bottom left corner of your screen. Click on the Start button and then select Settings.
2. In the Settings window, click on System.
3. On the left side of the window, click on Display. This will open up the display settings options.
4. You can adjust the brightness of your screen by using the slider located at the top of the page. You can also change the scaling of your screen by selecting one of the preset sizes or manually adjusting the slider.
5. To adjust the size of text and icons on your monitor, scroll down to the Scale and layout section. Here you can choose between the recommended size and manually entering a custom size. Once you have chosen the size you would like, click the Apply button to save your changes.
6. You can also adjust the orientation of your display by clicking the dropdown menu located under Orientation. You have the options to choose between landscape, portrait, and rotated.
7. Next, scroll down to the Multiple displays section. Here you can choose to extend your display or duplicate it onto another monitor.
8. Finally, scroll down to the Advanced display settings section. Here you can find more advanced display settings such as resolution and color depth.
By making these adjustments to your Windows 10 display settings, you can customize your desktop to fit your personal preference. Additionally, these settings can help improve the clarity of your monitor for a better viewing experience.
Post navigation
What type of maintenance tasks should I be performing on my PC to keep it running efficiently?
What is the best way to clean my computer’s registry?
Also read:
- [New] In 2024, Elevate Mobile Film & Photo Quality Choose Wisely Accessories
- 1. Ultimate Guide: Optimizing Your Images with Perfect Background Music
- 2024 Approved Navigating Next-Gen Storage The Ultimate Five
- Best Android File Explorer Apps Compatible with Your Mac: Top 3 Picks
- Convert PBM Images to JPG for Free Using Movavi's Web-Based Tool
- Discover the New Features of Apowersoft Video Download Capture v6.0 - A Major Improvement From Previous Versions
- Download Our Free Video Transcoding App: Quick SWF Conversion From Various Formats
- Ideal Tools for Documenting Classroom Engagement
- In 2024, Navigating Safari’s Picture in Picture for Mobile/Desktop
- Install Newest Graphics Card Software Updates for Windows Users (GTX 1650 Super Included)
- No-Cost Audio Extractor - Effortless Transformation From MP4 to High-Quality MP3
- Recovery Techniques for Lost Data in Excel Workbooks and Microsoft Word Documents
- Recuperación Eficaz De Archivos Borrados: 7 Métodos Clave Para Windows 10
- Solving the Mystery of Missing Sounds in Your Minecraft Game on Windows/Mac
- Top 5 Optimal OCR Software Solutions for Both PC & Mac Users
- Top-Rated Software Tools for Capturing Video Footage Using Your Laptop's Webcam
- Troubleshooting Steps to Resolve D3D Error 'Not Available'
- Understanding Spyware: Insights & Protection with MalwareFox
- 무료 MKV에서 M4V로 전환해주는 Onlinetool - Movavi
- Title: How Can You Identify a Defective Memory Stick? Insights From YL Computing
- Author: John
- Created at : 2025-03-04 11:17:20
- Updated at : 2025-03-06 23:18:14
- Link: https://discover-fantastic.techidaily.com/how-can-you-identify-a-defective-memory-stick-insights-from-yl-computing/
- License: This work is licensed under CC BY-NC-SA 4.0.