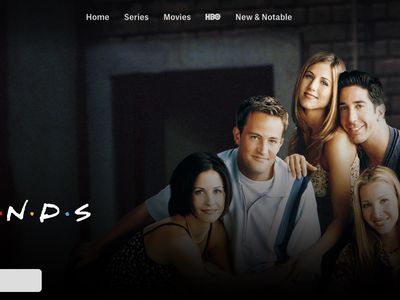
Guide: Restoring Drivers on Your PC with Windows - Tips From YL Computing

[6 \Times \Frac{b}{6} = 9 \Times 6 \
The Windows 10 display settings allow you to change the appearance of your desktop and customize it to your liking. There are many different display settings you can adjust, from adjusting the brightness of your screen to choosing the size of text and icons on your monitor. Here is a step-by-step guide on how to adjust your Windows 10 display settings.
1. Find the Start button located at the bottom left corner of your screen. Click on the Start button and then select Settings.
2. In the Settings window, click on System.
3. On the left side of the window, click on Display. This will open up the display settings options.
4. You can adjust the brightness of your screen by using the slider located at the top of the page. You can also change the scaling of your screen by selecting one of the preset sizes or manually adjusting the slider.
5. To adjust the size of text and icons on your monitor, scroll down to the Scale and layout section. Here you can choose between the recommended size and manually entering a custom size. Once you have chosen the size you would like, click the Apply button to save your changes.
6. You can also adjust the orientation of your display by clicking the dropdown menu located under Orientation. You have the options to choose between landscape, portrait, and rotated.
7. Next, scroll down to the Multiple displays section. Here you can choose to extend your display or duplicate it onto another monitor.
8. Finally, scroll down to the Advanced display settings section. Here you can find more advanced display settings such as resolution and color depth.
By making these adjustments to your Windows 10 display settings, you can customize your desktop to fit your personal preference. Additionally, these settings can help improve the clarity of your monitor for a better viewing experience.
Post navigation
What type of maintenance tasks should I be performing on my PC to keep it running efficiently?
What is the best way to clean my computer’s registry?
Also read:
- [New] 2024 Approved Secrets of High-Quality Steam Gameplay Footage
- [New] In 2024, Budget-Friendly Broadcaster Gear for Video Voyeurs
- [Updated] 2024 Approved Implementing Real-Time Transcriptions in Reels and Stories
- [Updated] 2024 Approved Integrating Azure Transcription in Your Apps
- 4 Taktiken Zum Wiederherstellen Von Gelöschten Google-Tabellen
- 5 Ways to Track Oppo A1 5G without App | Dr.fone
- Easy Ways to Restore Lost EMF Documents - Discover the Techniques!
- Efficiënt Kopie Van Hardcore Screenshots in Windows 10 en 11: Eenvoudige Bootbare Oplossingen
- Fixing Helldivers II: Troubleshooting the Black Screen at Game Start
- How to Upgrade iPhone 12 Pro Max to the Latest iOS/iPadOS Version? | Dr.fone
- In 2024, Mastering Viewer Interest 6 Essential Video Formats
- Keine Schattenkopien Möglich Gemacht Werden – Lösungen Und Tipps Hierfür
- Mac电脑中的AOMEI Backupper双向同步软件应用教程
- Restoring Memory Safety in Windows 11'S System Settings
- Samsung SSD Migrate Without Reinstalling OS & Apps - Seamless Transfer Guide
- Seamless File Sharing Guide: Connecting PC with iPad Pro for Ultimate Convenience
- The Best 10 Online Subtitle Editors
- Titre SEO Performant: Comment Récupérer Sans Problème Vos Fichiers Endommagés Avec Notre Méthode Rapide Et Simple
- Wie Man Fehlende DLL-Dateien in Windows 11 Repariert Und Wiederherstellt
- Title: Guide: Restoring Drivers on Your PC with Windows - Tips From YL Computing
- Author: John
- Created at : 2025-03-01 20:07:40
- Updated at : 2025-03-07 08:06:53
- Link: https://discover-fantastic.techidaily.com/guide-restoring-drivers-on-your-pc-with-windows-tips-from-yl-computing/
- License: This work is licensed under CC BY-NC-SA 4.0.