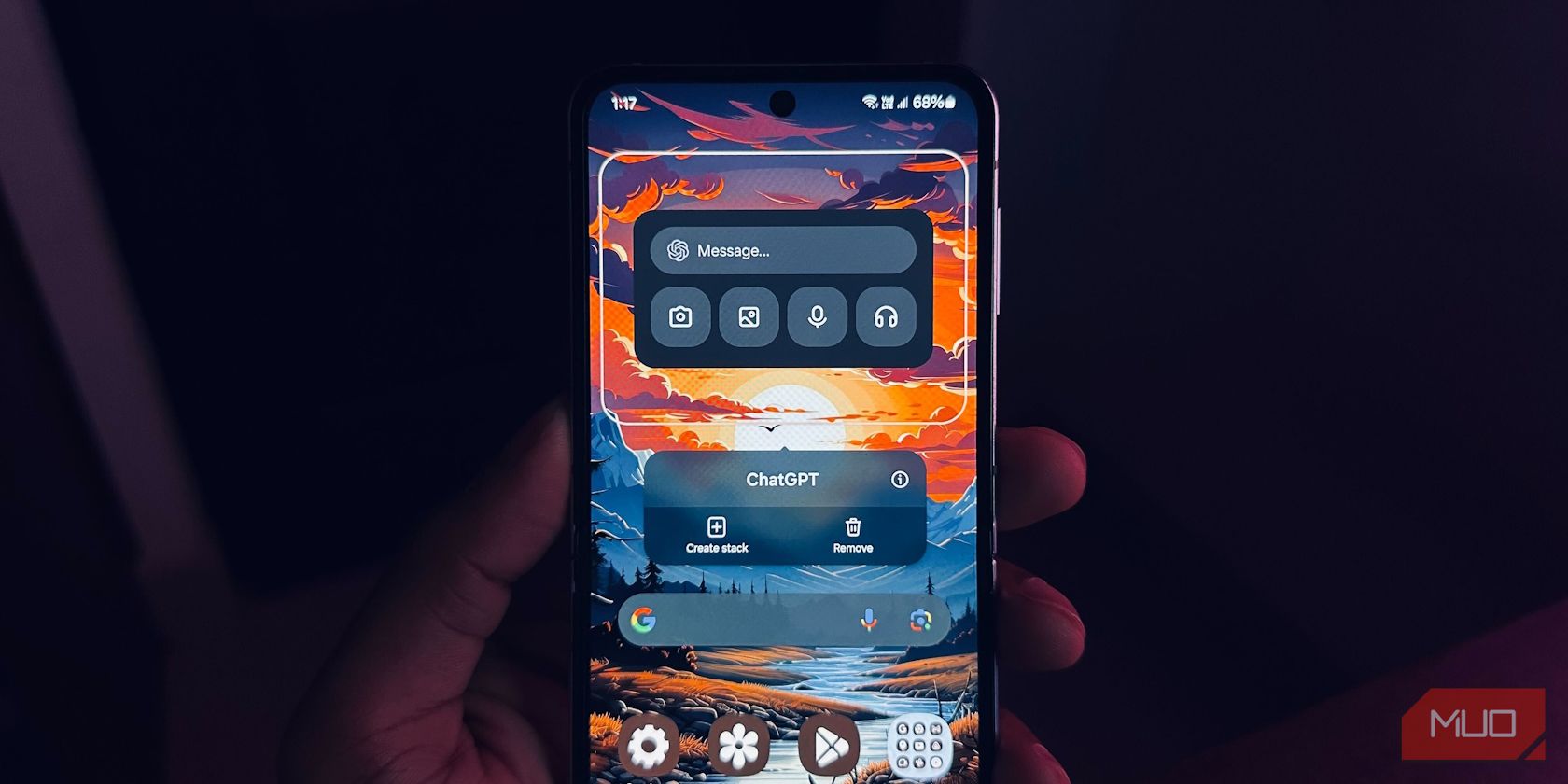
Exploring Practical Applications of Cryptocurrency: Insights From YL Computing and Software Solutions

[6 \Times \Frac{b}{6} = 9 \Times 6 \
The Windows 10 display settings allow you to change the appearance of your desktop and customize it to your liking. There are many different display settings you can adjust, from adjusting the brightness of your screen to choosing the size of text and icons on your monitor. Here is a step-by-step guide on how to adjust your Windows 10 display settings.
1. Find the Start button located at the bottom left corner of your screen. Click on the Start button and then select Settings.
2. In the Settings window, click on System.
3. On the left side of the window, click on Display. This will open up the display settings options.
4. You can adjust the brightness of your screen by using the slider located at the top of the page. You can also change the scaling of your screen by selecting one of the preset sizes or manually adjusting the slider.
5. To adjust the size of text and icons on your monitor, scroll down to the Scale and layout section. Here you can choose between the recommended size and manually entering a custom size. Once you have chosen the size you would like, click the Apply button to save your changes.
6. You can also adjust the orientation of your display by clicking the dropdown menu located under Orientation. You have the options to choose between landscape, portrait, and rotated.
7. Next, scroll down to the Multiple displays section. Here you can choose to extend your display or duplicate it onto another monitor.
8. Finally, scroll down to the Advanced display settings section. Here you can find more advanced display settings such as resolution and color depth.
By making these adjustments to your Windows 10 display settings, you can customize your desktop to fit your personal preference. Additionally, these settings can help improve the clarity of your monitor for a better viewing experience.
Post navigation
What type of maintenance tasks should I be performing on my PC to keep it running efficiently?
What is the best way to clean my computer’s registry?
Also read:
- [New] Efficiently Managing Discord Spoiler Tags in Chats for 2024
- [New] Picture and Sound Summary Device for 2024
- [New] Spark's Limits Explored by DJI's New Contender, Mavic Air
- [Updated] 11 Best Color Correction and Color Grading Tutorial for 2024
- [Updated] In 2024, Accelerate Engagement Quick Instagram Likes and Videos Strategy
- [Updated] In 2024, Discover the Top YT Channels for Gadget Enthusiasts
- 2024 Approved BenQ's Visionary Approach to 4K Monitors, Unraveled by the BL2711U Review
- Boost Your PC's Performance Free: Top Tips and Tricks - By YL Tech Solutions
- Captivating Audi Q5 Graphics, HD Background Scenes and Stunning Photographs Showcased by YL Software Solutions
- Diagnosing and Fixing Motherboard Malfunctions with Tips From Professionals at YL Computing & YL Software
- Effective Solutions for Persistent Crashing in 'From the Ashes'
- Fixing Dell Webcam Issues: Troubleshooting Guide for Windows Users
- In 2024, Speak Out, Leverage AI Gratis
- Latest DJ Controllers Update: Newly Released Pioneer WeGo2 Maps for DEX-3 Systems & Dex-3RE Now Available
- Top Trending Crypto Exchanges: An In-Depth Analysis by YL Computing and YL Software
- Troubleshooting Windows 11: How to Successfully Install Drivers
- Unveiling the Start Date of the Great Chinese Cultural Shift with YL Software
- YL Software Expert Advice: Easy Steps to Reinstate Your Computer's Sound Card Driver
- YL Software Showcases: Premium HD Background Graphics Featuring Singer Holly Valance
- Title: Exploring Practical Applications of Cryptocurrency: Insights From YL Computing and Software Solutions
- Author: John
- Created at : 2025-03-01 09:31:09
- Updated at : 2025-03-06 21:36:52
- Link: https://discover-fantastic.techidaily.com/exploring-practical-applications-of-cryptocurrency-insights-from-yl-computing-and-software-solutions/
- License: This work is licensed under CC BY-NC-SA 4.0.