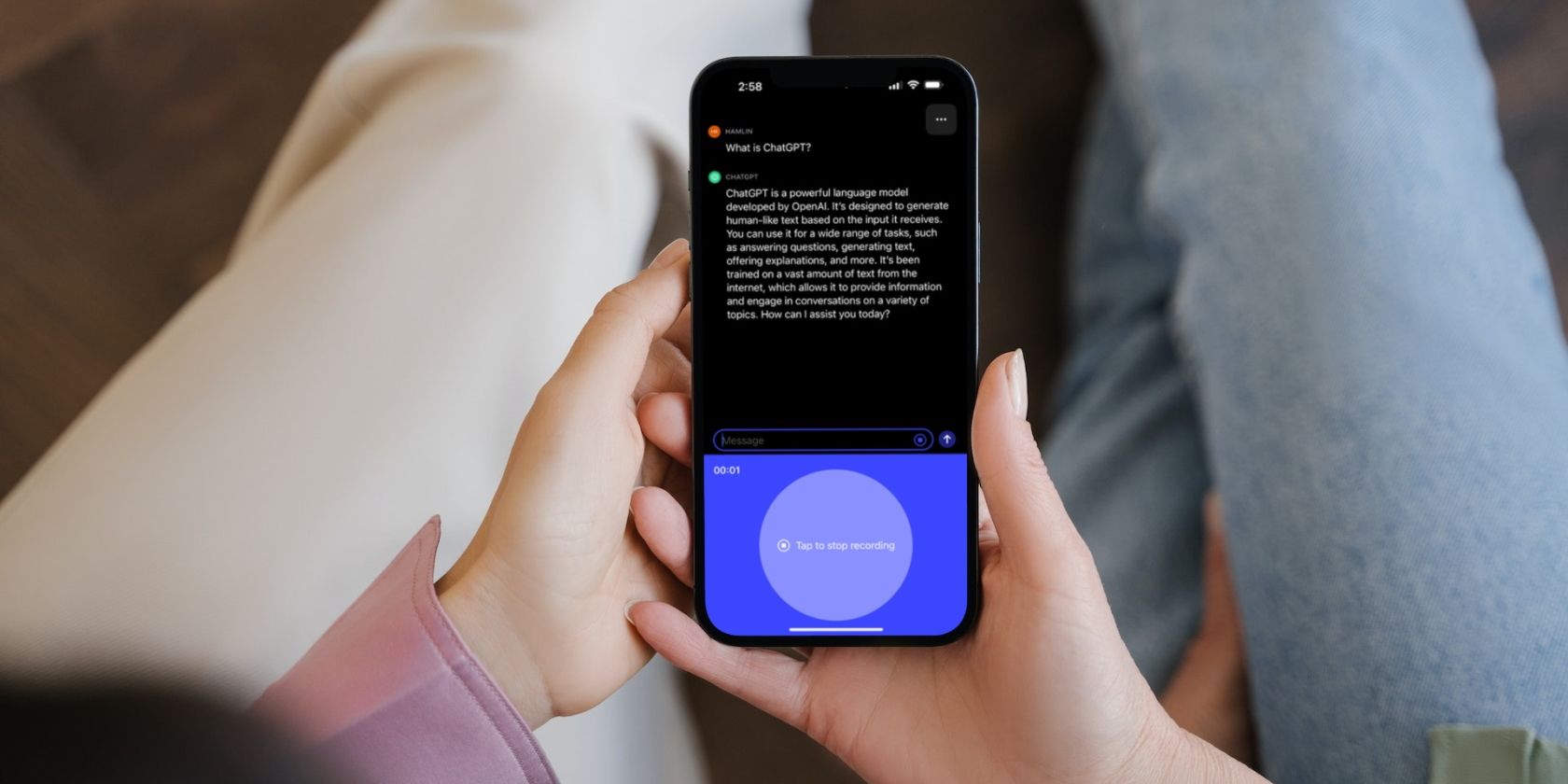
Essential Computer Upkeep: Key Techniques to Maintain Optimal PC Speed - YL Computing

[B = 54 \
The Windows 10 display settings allow you to change the appearance of your desktop and customize it to your liking. There are many different display settings you can adjust, from adjusting the brightness of your screen to choosing the size of text and icons on your monitor. Here is a step-by-step guide on how to adjust your Windows 10 display settings.
1. Find the Start button located at the bottom left corner of your screen. Click on the Start button and then select Settings.
2. In the Settings window, click on System.
3. On the left side of the window, click on Display. This will open up the display settings options.
4. You can adjust the brightness of your screen by using the slider located at the top of the page. You can also change the scaling of your screen by selecting one of the preset sizes or manually adjusting the slider.
5. To adjust the size of text and icons on your monitor, scroll down to the Scale and layout section. Here you can choose between the recommended size and manually entering a custom size. Once you have chosen the size you would like, click the Apply button to save your changes.
6. You can also adjust the orientation of your display by clicking the dropdown menu located under Orientation. You have the options to choose between landscape, portrait, and rotated.
7. Next, scroll down to the Multiple displays section. Here you can choose to extend your display or duplicate it onto another monitor.
8. Finally, scroll down to the Advanced display settings section. Here you can find more advanced display settings such as resolution and color depth.
By making these adjustments to your Windows 10 display settings, you can customize your desktop to fit your personal preference. Additionally, these settings can help improve the clarity of your monitor for a better viewing experience.
Post navigation
What type of maintenance tasks should I be performing on my PC to keep it running efficiently?
What is the best way to clean my computer’s registry?
Also read:
- [New] Streamline Your Photos Top 6 iPhone Tools for Object Elimination
- [Updated] Navigating New Realities A Guide to Metaverse & Multiverse
- 2024 Approved Leveraging Budget-Friendly Visual Elements
- 2024 Approved Sticker Perfection Ranking the Top 10 Apps for iOS and Android Photos
- Best PDF Compressors for Windows: Free and Premium Options You Can't Miss!
- Easy Steps to Mastering the Game of Army Commander on Your Computer
- Effective Solutions for Eliminating the Webhelper Virus: Insights From MalwareFox
- Expert Tips for Restricting YouTube Viewing on iOS Tablets
- Guard Against Cyber Threats: A Step-by-Step Guide to Eliminating Facebook Malware Instantly
- How to Convert Your Instagram Followers Into Earnings
- In 2024, Photo Fusion at Home & Online Synergy Guide
- In 2024, The 6 Best SIM Unlock Services That Actually Work On Your Samsung Galaxy M34 Device
- In 2024, Uploading in Bulk A Comprehensive Guide to Multimedia on IG
- Quick Tips on Clearing Out Old Data From Your iCloud Account
- Resolving the Critical Error 105: A Step-by-Step Guide
- Retrieving Discarded Conversations From Facebook's Abyss
- Step-by-Step Guide: Removing Yahoo as Default in Chrome with MalwareFox
- Top 11 Recommended Anti-Ransomware Solutions by Cybersecurity Specialists
- Trusted Techniques for Securely Transferring MP3 Files Onto Your iPod
- Title: Essential Computer Upkeep: Key Techniques to Maintain Optimal PC Speed - YL Computing
- Author: John
- Created at : 2025-03-02 05:45:42
- Updated at : 2025-03-07 02:49:53
- Link: https://discover-fantastic.techidaily.com/essential-computer-upkeep-key-techniques-to-maintain-optimal-pc-speed-yl-computing/
- License: This work is licensed under CC BY-NC-SA 4.0.