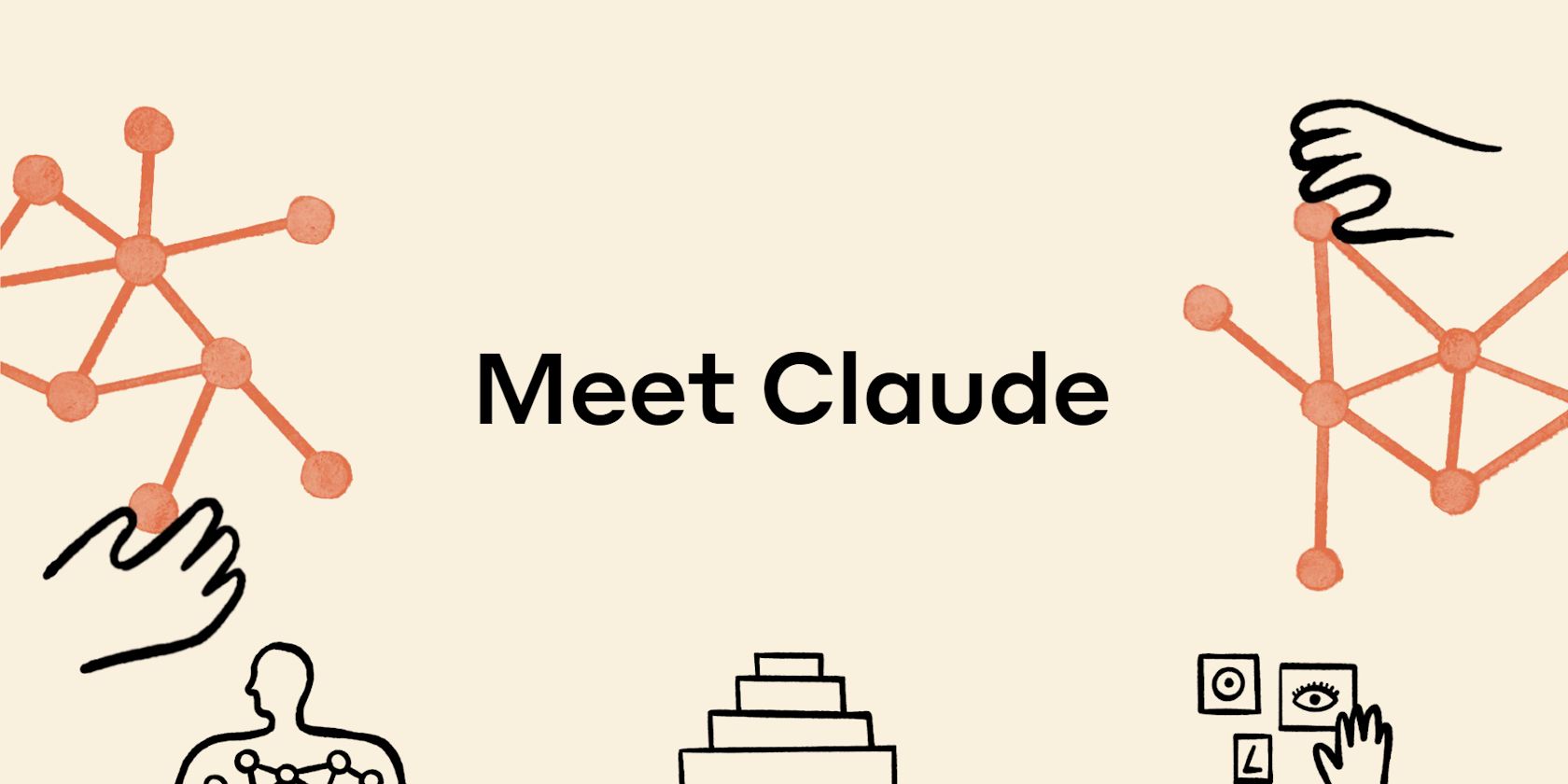
Effective Techniques for Identifying and Fixing Memory Errors in PCs by YL Software

[\Frac{b}{6} = 9 \
The Windows 10 display settings allow you to change the appearance of your desktop and customize it to your liking. There are many different display settings you can adjust, from adjusting the brightness of your screen to choosing the size of text and icons on your monitor. Here is a step-by-step guide on how to adjust your Windows 10 display settings.
1. Find the Start button located at the bottom left corner of your screen. Click on the Start button and then select Settings.
2. In the Settings window, click on System.
3. On the left side of the window, click on Display. This will open up the display settings options.
4. You can adjust the brightness of your screen by using the slider located at the top of the page. You can also change the scaling of your screen by selecting one of the preset sizes or manually adjusting the slider.
5. To adjust the size of text and icons on your monitor, scroll down to the Scale and layout section. Here you can choose between the recommended size and manually entering a custom size. Once you have chosen the size you would like, click the Apply button to save your changes.
6. You can also adjust the orientation of your display by clicking the dropdown menu located under Orientation. You have the options to choose between landscape, portrait, and rotated.
7. Next, scroll down to the Multiple displays section. Here you can choose to extend your display or duplicate it onto another monitor.
8. Finally, scroll down to the Advanced display settings section. Here you can find more advanced display settings such as resolution and color depth.
By making these adjustments to your Windows 10 display settings, you can customize your desktop to fit your personal preference. Additionally, these settings can help improve the clarity of your monitor for a better viewing experience.
Post navigation
What type of maintenance tasks should I be performing on my PC to keep it running efficiently?
What is the best way to clean my computer’s registry?
Also read:
- [New] 2024 Approved Innovative Recording Solutions for Dynamic PPTs, Webcam Edition
- [New] Unfailing Focus Top Tripods for iPhone & Android Cameras
- [Updated] 2024 Approved Top-Tier Laptops & PCs for Ultimate Comfort
- [Updated] Harnessing the Power of Audio on Your Device Apple's Podcast Download Guide
- [Updated] Snap, Edit & Assemble A Rapid Google Collage How-To
- [Updated] System Specs to Elevate Your Big Sur Experience
- 高度なバックアップ戦略: Windows Serverで複合スケジュール設定の導入方法
- Boosting Your Dell/HP/Lenovo's Recovery Drive - A Step-by-Step Tutorial
- Exporting iPhone Contact List to CSV, VCF & Excel Formats Made Easy
- Guide Complet Sur La Configuration D'une Partition De Sauvegarde Sous Windows 10/11
- In 2024, Things You Should Know When Unlocking Total Wireless Of Apple iPhone SE (2020)
- In 2024, Unlock Your Poco X5 Pros Potential The Top 20 Lock Screen Apps You Need to Try
- Solved: Fixing the Issue of 'Cobian Backup Engine Not Detected'
- Streamlined Enterprise Data Protection: Centralized Backup Solutions
- Tackling Photo App Errors in Windows 11 for 2024
- Transferring Your Hard Drive Seamlessly: A Step-by-Step Guide From Old PC to Windows 11
- Tres Métodos Increíbles Para Rescatar Imágenes Borradas en Adobe Lightroom
- WinX DVD Copy Pro: 원형 DVD 이미지를 안전하게 복사하고 ISO 파일로 바꾸기
- バックアップファイルをAOMEI Backupperで分割する正しい手順
- Title: Effective Techniques for Identifying and Fixing Memory Errors in PCs by YL Software
- Author: John
- Created at : 2025-03-01 20:27:13
- Updated at : 2025-03-06 20:45:40
- Link: https://discover-fantastic.techidaily.com/effective-techniques-for-identifying-and-fixing-memory-errors-in-pcs-by-yl-software/
- License: This work is licensed under CC BY-NC-SA 4.0.