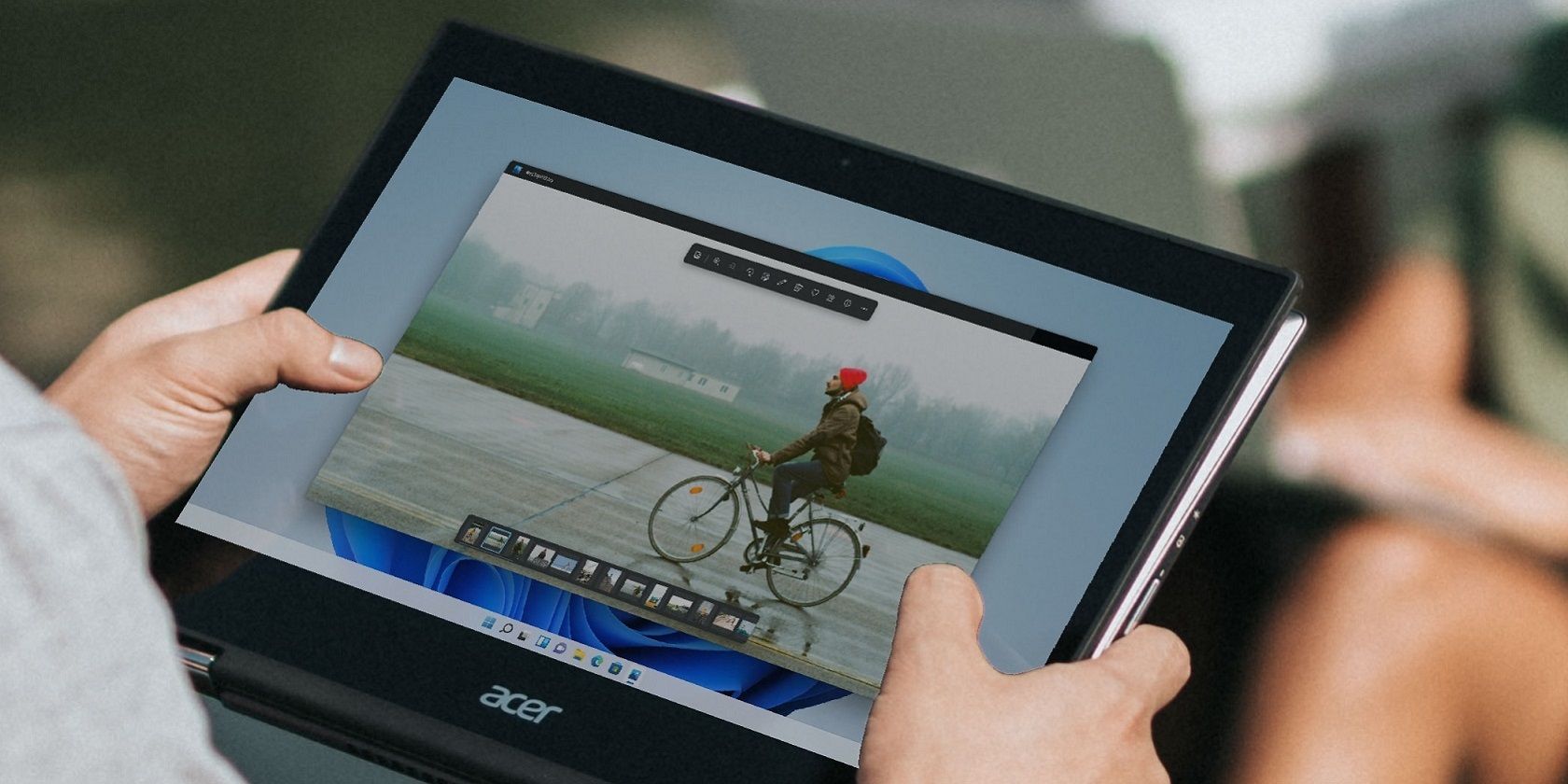
Easy Guide to Handling User Profiles Within Control Panels - YL Computing

[6 \Times \Frac{b}{6} = 9 \Times 6 \
The Windows 10 display settings allow you to change the appearance of your desktop and customize it to your liking. There are many different display settings you can adjust, from adjusting the brightness of your screen to choosing the size of text and icons on your monitor. Here is a step-by-step guide on how to adjust your Windows 10 display settings.
1. Find the Start button located at the bottom left corner of your screen. Click on the Start button and then select Settings.
2. In the Settings window, click on System.
3. On the left side of the window, click on Display. This will open up the display settings options.
4. You can adjust the brightness of your screen by using the slider located at the top of the page. You can also change the scaling of your screen by selecting one of the preset sizes or manually adjusting the slider.
5. To adjust the size of text and icons on your monitor, scroll down to the Scale and layout section. Here you can choose between the recommended size and manually entering a custom size. Once you have chosen the size you would like, click the Apply button to save your changes.
6. You can also adjust the orientation of your display by clicking the dropdown menu located under Orientation. You have the options to choose between landscape, portrait, and rotated.
7. Next, scroll down to the Multiple displays section. Here you can choose to extend your display or duplicate it onto another monitor.
8. Finally, scroll down to the Advanced display settings section. Here you can find more advanced display settings such as resolution and color depth.
By making these adjustments to your Windows 10 display settings, you can customize your desktop to fit your personal preference. Additionally, these settings can help improve the clarity of your monitor for a better viewing experience.
Post navigation
What type of maintenance tasks should I be performing on my PC to keep it running efficiently?
What is the best way to clean my computer’s registry?
Also read:
- [New] Optimal Metaverse Displays The Ultimate 8 Picks
- [Updated] 2024 Approved Speaking with Flair Empowering Vocal Expression with No-Cost Software
- [Updated] In 2024, A Comprehensive List of 8 Authentic Propagation Tools
- [Updated] Reimagining VR's Uncharted Territories for 2024
- 最新の日付までWindows11/10/8/7 PC バックアップ及びリストア手順
- Can Outdated or Corrupted Drivers Damage Your GPU? Exploring the Links - YL Tech Experts
- Comprehensive Review: Why TeamGroup's T-Force Dark AirFlow I Is a Game-Changer for NVMe SSD Overheating Issues
- Guía Paso a Paso Para Respaldar Datos SSD en Un Disco Duro HDD Con Sistemas Operativos Windows
- Guía Paso a Paso: Deshabilite El Bloqueo De Orientación De Pantalla en Windows Nuevo Windows 11 Con Estas 3 Soluciones Simples
- Hacks to do pokemon go trainer battles For Motorola Razr 40 | Dr.fone
- Superior File Sync Tools for Windows Users: Beyond Rsync
- Transformación Gratuita De Vídeo AVI a Imagen Animada GIF en Internet - Proceso Simple Y Rápido
- Ultimate Guide to Finding and Restoring Lost Files on Your Windows Machine – Free Downloads Included
- Title: Easy Guide to Handling User Profiles Within Control Panels - YL Computing
- Author: John
- Created at : 2025-03-05 21:12:54
- Updated at : 2025-03-07 06:39:33
- Link: https://discover-fantastic.techidaily.com/easy-guide-to-handling-user-profiles-within-control-panels-yl-computing/
- License: This work is licensed under CC BY-NC-SA 4.0.