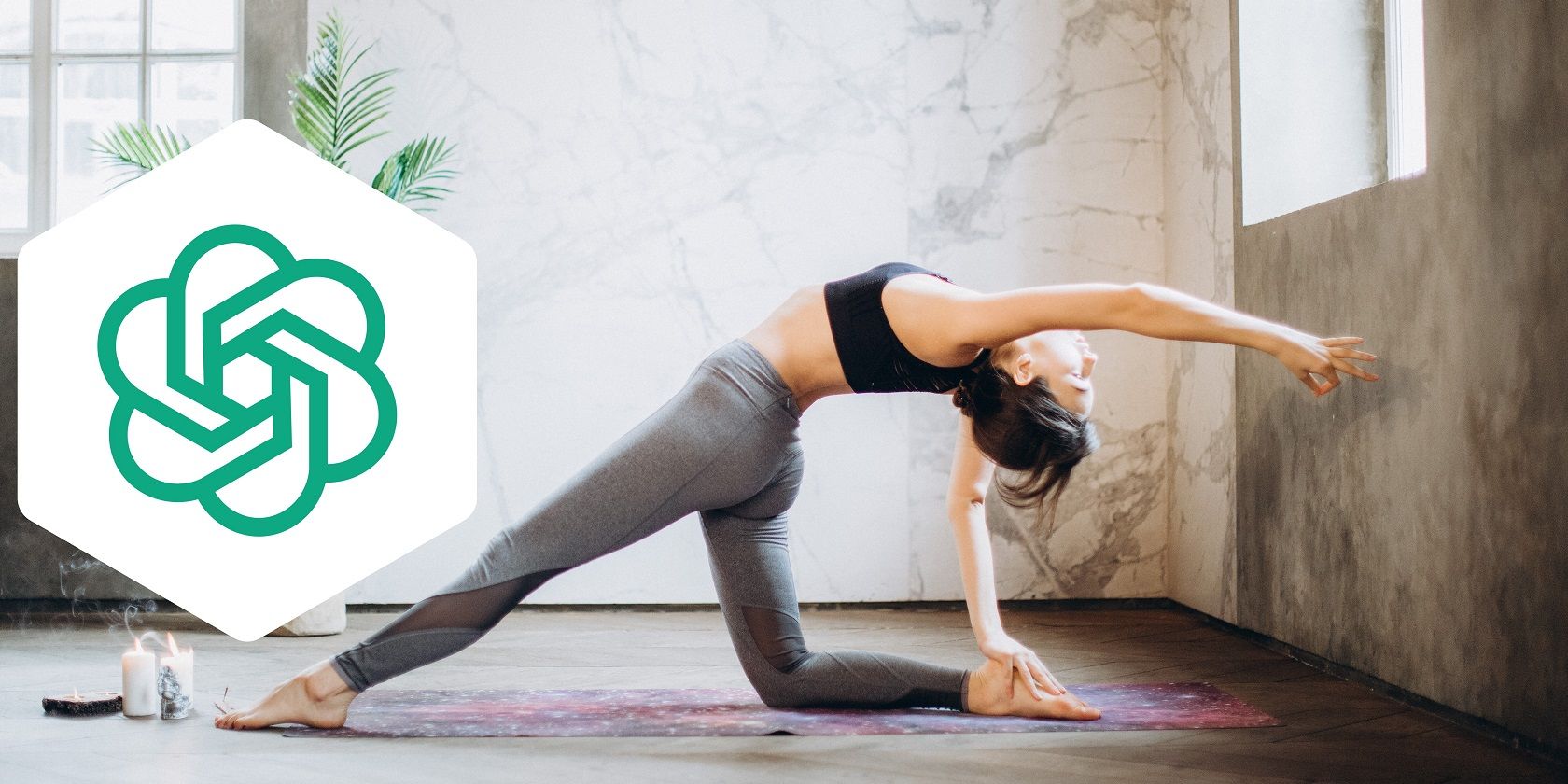
Comprehensive Tutorial for Getting Rid of Intrusive Ads and Malicious Software in Windows 11 Systems

Comprehensive Tutorial for Getting Rid of Intrusive Ads and Malicious Software in Windows 11 Systems

Adware is a software application, which displays unwanted advertisements automatically while running a program.

Stay malware-free with reliable antivirus
Don’t compromise your Data and Privacy. TotalAV is a top-notch antivirus program that handles various viruses, trojans, and other malware that may target your devices. It will safeguard your devices and enhance your system performance.
4.9/5
⭐ Editor’s Choice
✔️ Excellent Malware Detection
✔️ Multiple set of Features
✔️ 30 Day Money-Back
Usually, the pop-up window appears as ads, which are generated by the adware. Thus, it hinders and annoys you now and then, as it keeps making endless pop-ups.
Not only that, but it can also lead to security risks, as some malicious or spying programs could also bundle with it.
Some of the intrusive threats associated with this are Computer Viruses, Worms, Trojans, Rootkits, spyware, and more. They perform various undesirable functions like stealing and deleting the data; hijacking core computing functions, and also monitoring the activities of the user without their consent.
Hence, if such programs infect your PC, then they can potentially slow down your device’s performance; consume the undesirably massive volume of data, as they download additional ads; and nevertheless, they can pave the way for the emergence of security threats that will allow tracking your activities online.
Therefore, as a solution we need to remove adware and pop-up ads from Windows 10, to avoid these issues. There are various methods to remove them; we are listing some below.
Disclaimer: This post includes affiliate links
If you click on a link and make a purchase, I may receive a commission at no extra cost to you.
Check for Add-Ons or Rogue Extensions in your Browser
The adware programs mostly settle in the form of extensions or add-ons in your browser. Removing them can also help get rid of such unwanted programs. Procedures for doing this in particular browsers are as follows.
Chrome Using too much CPU? Here’s How to Fix High Memory Usage
Click the Chrome menu, at the top right corner of the browser; select More Settings and then click Extensions from the list of options it displays.

Now, check if there are any unrecognizable extensions. If there is any unwanted or unknown extension, then remove them by clicking the Trash icon, next to it.

Check the Start Page, Search Engines, and other Defaults of your Browser
The other well-known tactics of the adware programs to take advantage of your browser is altering the Start Page, Search Engine settings. There is a lot of chances for making your browser prone to hijacking, by this way. Hence, it is better to ensure these settings to remove adware and pop-up ads from Windows 10. How to do this? Read on.
Go to the Settings window, and click the Set Pages option, under the On Startup segment. If any unknown website is put-up there, rather than a blank page or your specified page; then remove them with the help of the Settings button beside it.

You can also verify the search engine settings, by selecting the Manage Search Engines options, under the Search Engine segment. Choose your preferred search engine Default, here.

Check the Auto-Start Programs
Adware can also pin unwanted programs to the Start so that it evokes right away when you start your Windows 10 PC. To check and remove them from the Start settings, carry out the following steps.
Right Click on the Start button and click on the Task Manager option to evoke it.
How to remove Bing from Chrome

In the oncoming window, select the Startup tab, to see the list of programs that are set to start when the PC boots.
Check whether there is any adware. For disabling anything unfamiliar, select it and click the Disable button at the bottom of the window.

Uninstall the Unnecessary Programs
If you still see any intrusive ads or pop-ups; then check if there is any unwanted software program installed in your system. For this, get into the Control Panel; click Programs, and then Programs and Features. Check whether there is any unrecognizable software in the list, shown in it. For uninstalling any software just double click on it and restart the PC, once it is uninstalled successfully. This procedure will certainly remove adware and pop-up ads from Windows 10 when done efficiently.

Restore the System
If you are still not successful in removing the adware, then run a System Restore; to roll back the computer to the date when it worked properly. But for this, you should have set a restore point in your system, when it works fine. First, let’s see how to create a restore point.
Type “_system restore_” in the Windows 10 Search box and select the Create a restore point from the oncoming suggestions. Now the System Properties dialog box will show up Get to the System Protection tab and then click the Configure button.

Then enable the Turn on system protection option, and use the Max Usage slider to determine how much of the PC’s hard disk it can use to store the Restore Points. Usually, 5% to 10% is sufficient. After setting everything, click OK.


If you want to return to a Restore Point: Open the System Properties dialog box again; get to the System Protection tab, and then select System Restore button and follow the instructions. You can also prefer the Scan for affected programs button before proceeding further.
How to remove Yahoo Search from Chrome?

Download and Install MalwareFox Anti-Malware
If you are not satisfied with all the procedures mentioned above; and if the adware persists in your Windows 10 PC; then you have to deal it with a competent, protective software program. MalwareFox is one the best anti-malware, you can download it from its official website. It is a robust program that efficiently discovers and eradicates various adware and malware; rendering a peaceful and secure experience with your PC.
To remove adware and pop-up ads from Windows 10, download MalwareFox. You will get the fully functional product to try for 15 days. Once, you’ve downloaded and installed MalwareFox successfully, let it update its database and signatures. After updating, it is ready to scan your computer for adware and pop-up ads. Click on Scan button to go.
Find and Remove Hidden Malware Viruses on your PC
3 thoughts on “How to Remove Adware and Pop-Up Ads”
neal
December 4, 2019 at 8:56 pm
thx, that adaware BS was driving me mad
Reply
2.
Snapchat Addys
March 11, 2020 at 9:40 am
Really like your blog thanks! Check my blog out to if you like.
Reply
3.
Mel LeBlanc
May 18, 2020 at 9:45 pm
What about the adware that comes built into the OS from Microsoft?
Reply
Leave a Comment Cancel reply
Comment
Name Email
Save my name, email, and website in this browser for the next time I comment.
Δ
Also read:
- [Updated] 2024 Approved LiveChat Capture Suite FB Version
- [Updated] Monetizing Content How Much AdSense Pays You Per Thousand Video Hits for 2024
- 1. Best Easy-to-Use Software for Aspiring Creators to Produce High-Quality Music Videos at Home
- Bypass iCloud Activation Lock with IMEI Code From your iPhone 11
- Complete Guide: Eradicate IDP.ALEXA.51 Virus with MalwareFox Steps
- Comprehensive Parent's Handbook on Internet Safety: Mastering Child Protection Tools
- Discover Top Sales & Exclusive Offers: Unveiling Black Friday Dates + Prime Locations - Insights From ZDNet
- Easy Steps to Restore Your AirPlay Connection - Fixed!
- How To Bypass Google FRP on Huawei Nova Y91
- How to Use Phone Clone to Migrate Your Samsung Galaxy XCover 7 Data? | Dr.fone
- In 2024, Echoing Social Engagement Transferring TikTok Videos on Facebook
- Leading Professional Instagram Image Editors
- Navigating the Landscape Post-VLC Dominance
- Quick Guide: Displaying Your Android Screen Directly Onto Your PC Monitor
- Suspicious Activity on Your Email: Identifying a Possible Hack and Resolving It in Four Simple Steps
- The Ultimate Methods for Retrieving Deleted Photos From an iPhone Steps and Tips Included.
- Ultimate Step-by-Step Tutorial: How to Successfully Upload Videos on YouTube
- Ultimate Techniques for Turning Your Photos Into PNGs with Clear Edges
- Why Your WhatsApp Live Location is Not Updating and How to Fix on your Vivo Y78t | Dr.fone
- Title: Comprehensive Tutorial for Getting Rid of Intrusive Ads and Malicious Software in Windows 11 Systems
- Author: John
- Created at : 2024-11-28 18:40:17
- Updated at : 2024-11-30 19:01:02
- Link: https://discover-fantastic.techidaily.com/comprehensive-tutorial-for-getting-rid-of-intrusive-ads-and-malicious-software-in-windows-11-systems/
- License: This work is licensed under CC BY-NC-SA 4.0.
