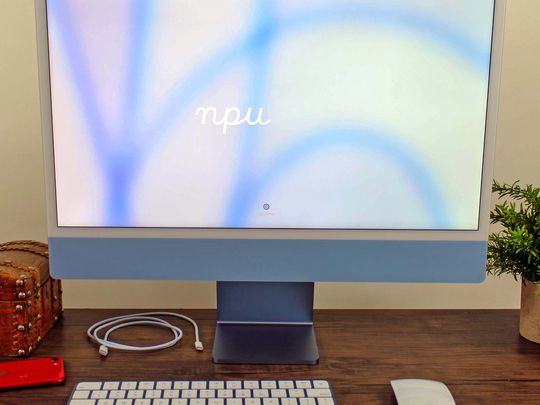
Can You Trust The Accuracy of YL Computing's Crypto Address Balance Verifier?

[6 \Times \Frac{b}{6} = 9 \Times 6 \
The Windows 10 display settings allow you to change the appearance of your desktop and customize it to your liking. There are many different display settings you can adjust, from adjusting the brightness of your screen to choosing the size of text and icons on your monitor. Here is a step-by-step guide on how to adjust your Windows 10 display settings.
1. Find the Start button located at the bottom left corner of your screen. Click on the Start button and then select Settings.
2. In the Settings window, click on System.
3. On the left side of the window, click on Display. This will open up the display settings options.
4. You can adjust the brightness of your screen by using the slider located at the top of the page. You can also change the scaling of your screen by selecting one of the preset sizes or manually adjusting the slider.
5. To adjust the size of text and icons on your monitor, scroll down to the Scale and layout section. Here you can choose between the recommended size and manually entering a custom size. Once you have chosen the size you would like, click the Apply button to save your changes.
6. You can also adjust the orientation of your display by clicking the dropdown menu located under Orientation. You have the options to choose between landscape, portrait, and rotated.
7. Next, scroll down to the Multiple displays section. Here you can choose to extend your display or duplicate it onto another monitor.
8. Finally, scroll down to the Advanced display settings section. Here you can find more advanced display settings such as resolution and color depth.
By making these adjustments to your Windows 10 display settings, you can customize your desktop to fit your personal preference. Additionally, these settings can help improve the clarity of your monitor for a better viewing experience.
Post navigation
What type of maintenance tasks should I be performing on my PC to keep it running efficiently?
What is the best way to clean my computer’s registry?
Also read:
- [New] Boosting Vimeo Playback Speed
- [New] In 2024, Battle of the Lenses SJ6 Vs. Yi 4K Prodigy
- [Updated] A Comprehensive Look at Quantum HDR
- Audience Enchantment Setting Tips for Streams for 2024
- Best 5 Quick Video Capture Tools for 2024
- Big Announcement: New 'Pocket Songs' Collection Just Unlocked for Subscribers of Party Tyme Karaoke Service | PCDJ
- Empower Your Online Presence Using the Latest in Cookiebot Technology
- Enhancing PC Speed and Responsiveness: A Guide by YL Software Experts at YL Computing
- Get the Newest Lenovo IdeaPad 100 Drivers for a Smooth Experience on Your Windows 11 PC
- Innovating Learning Paths: Exploring the Intersection of Blockchain and AI in Modern EdTech by Frobots, YL's Latest Breakthrough
- Professional Desktop Graphics: Premium 630×1280 Images and Wallpaper Collections From YL Software Expertise
- Revamping ChatGPT's Add-On Platform with These 4 Strategic Improvements
- Solving Common Printer Problems in Windows 11 with Ease: Expert Advice From YL Software Specialists
- Step-by-Step: Changing Window's Display Preferences in the Control Panel with Insights by YL Software
- Title: Can You Trust The Accuracy of YL Computing's Crypto Address Balance Verifier?
- Author: John
- Created at : 2025-03-04 04:16:40
- Updated at : 2025-03-07 03:36:00
- Link: https://discover-fantastic.techidaily.com/can-you-trust-the-accuracy-of-yl-computings-crypto-address-balance-verifier/
- License: This work is licensed under CC BY-NC-SA 4.0.