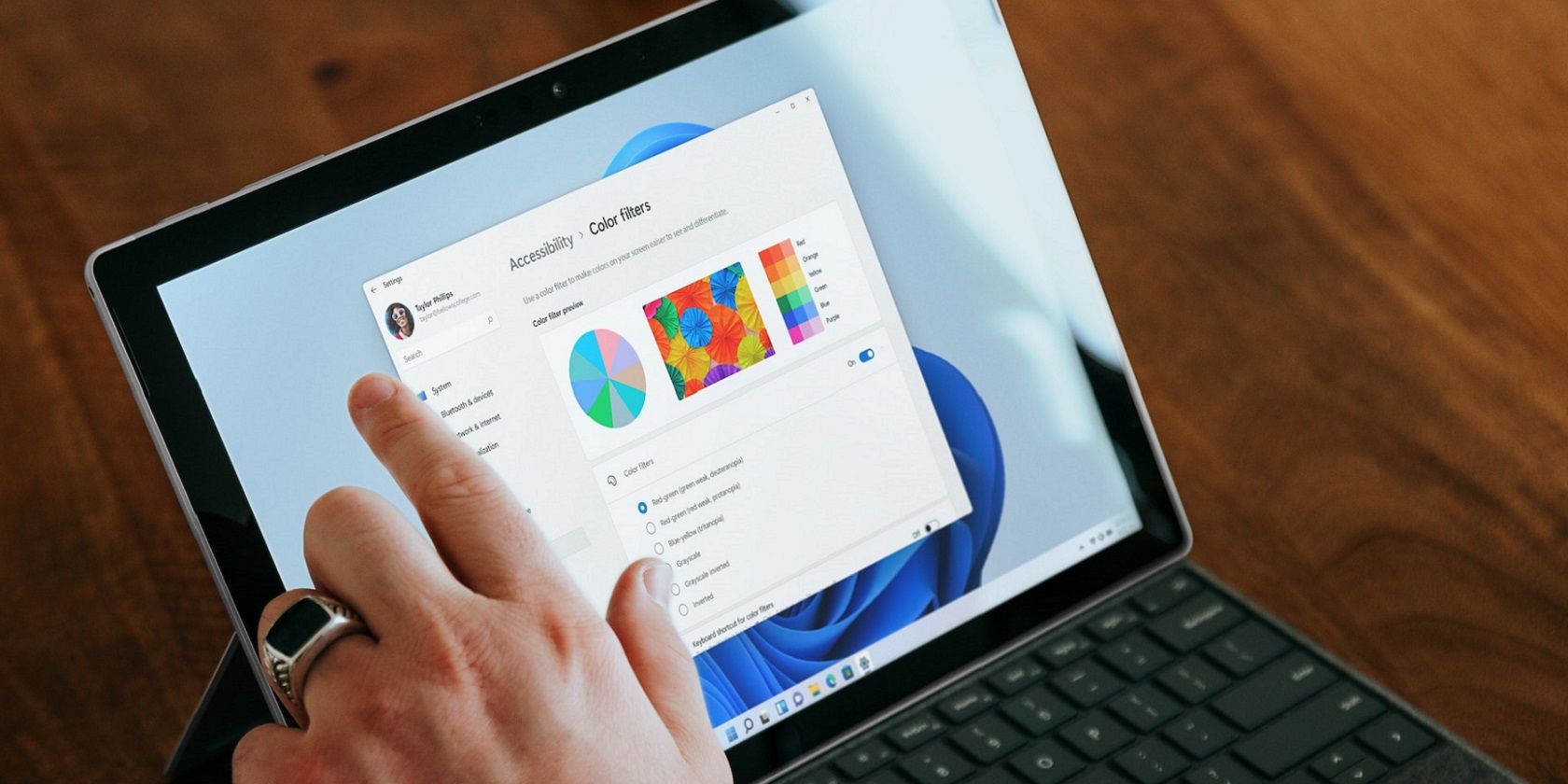
Adjustable Security Options Within Your PC's Control Panel - Tips by YL Computing

[\Frac{b}{6} = 9 \
The Windows 10 display settings allow you to change the appearance of your desktop and customize it to your liking. There are many different display settings you can adjust, from adjusting the brightness of your screen to choosing the size of text and icons on your monitor. Here is a step-by-step guide on how to adjust your Windows 10 display settings.
1. Find the Start button located at the bottom left corner of your screen. Click on the Start button and then select Settings.
2. In the Settings window, click on System.
3. On the left side of the window, click on Display. This will open up the display settings options.
4. You can adjust the brightness of your screen by using the slider located at the top of the page. You can also change the scaling of your screen by selecting one of the preset sizes or manually adjusting the slider.
5. To adjust the size of text and icons on your monitor, scroll down to the Scale and layout section. Here you can choose between the recommended size and manually entering a custom size. Once you have chosen the size you would like, click the Apply button to save your changes.
6. You can also adjust the orientation of your display by clicking the dropdown menu located under Orientation. You have the options to choose between landscape, portrait, and rotated.
7. Next, scroll down to the Multiple displays section. Here you can choose to extend your display or duplicate it onto another monitor.
8. Finally, scroll down to the Advanced display settings section. Here you can find more advanced display settings such as resolution and color depth.
By making these adjustments to your Windows 10 display settings, you can customize your desktop to fit your personal preference. Additionally, these settings can help improve the clarity of your monitor for a better viewing experience.
Post navigation
What type of maintenance tasks should I be performing on my PC to keep it running efficiently?
What is the best way to clean my computer’s registry?
Also read:
- [New] 2024 Approved Direct Video Access Top 5 Ways to Transfer IGTV Content
- [New] Proven Approaches to Exceptional Android Time-Lapse Photography
- [Updated] 2024 Approved The Social Media Elite' Writes Back Six Essential Tips to Elevate Your Instagram Presence
- 5 Ways to Move Contacts From Lava Blaze 2 Pro to iPhone (13/14/15) | Dr.fone
- 高度なバックアップ戦略: Windows Serverで複合スケジュール設定の導入方法
- Apparition Camera Control Workshop
- Boosting Your Dell/HP/Lenovo's Recovery Drive - A Step-by-Step Tutorial
- Fixing the Issue: How to Correctly Set Up Your Device with Error Code 1
- Guide Complet Sur La Configuration D'une Partition De Sauvegarde Sous Windows 10/11
- ION Air Pro 3 Visionary - Revolutionizing Action Video
- Mastering Digital Engagement with Facebook, Twitter, Instagram & YouTube
- Professionally Impressive, Quick-Made Valorant Game Thumbnails
- Schnelle Windows 11 Installation Ohne TPM Und Secure Boot – Die Einfache Anleitung
- Solved: Fixing the Issue of 'Cobian Backup Engine Not Detected'
- Streamlined Enterprise Data Protection: Centralized Backup Solutions
- The Mechanism Behind Windows' Reserve Memory System
- Tres Métodos Increíbles Para Rescatar Imágenes Borradas en Adobe Lightroom
- आपकी ऑनलाइन सुरक्षा में वृद्धि: R2 सर्वर से हटाए गए डेटा पुनर्चारण तीन उपलब्ध तरीके
- バックアップファイルをAOMEI Backupperで分割する正しい手順
- Title: Adjustable Security Options Within Your PC's Control Panel - Tips by YL Computing
- Author: John
- Created at : 2025-03-02 11:21:12
- Updated at : 2025-03-06 16:45:43
- Link: https://discover-fantastic.techidaily.com/adjustable-security-options-within-your-pcs-control-panel-tips-by-yl-computing/
- License: This work is licensed under CC BY-NC-SA 4.0.