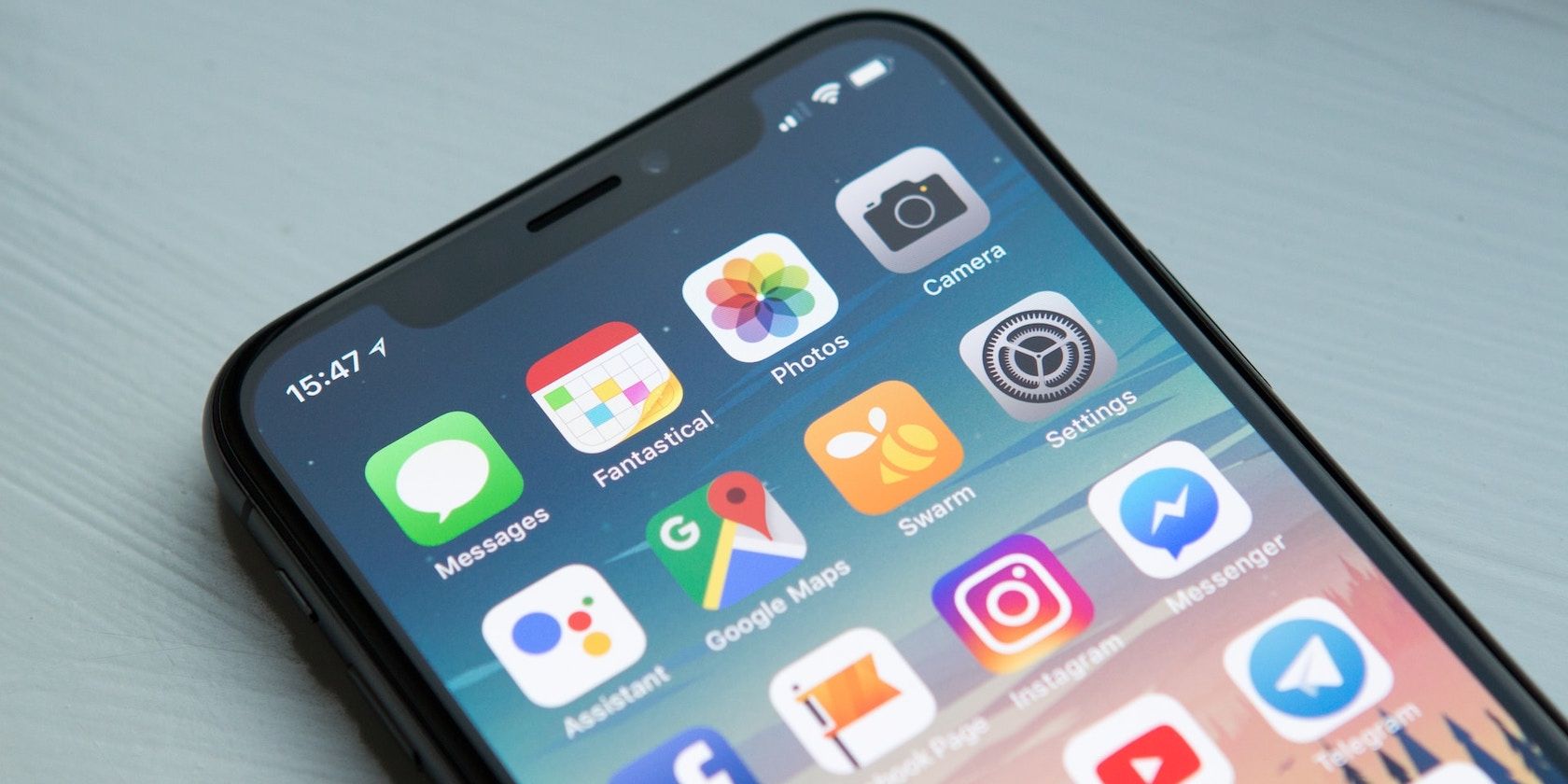
在不停前进的道路上,守初心与创无限:来自YL计算公司领导者的原创视角——百万亿孤独之旅专栏

[B = 54 \
The Windows 10 display settings allow you to change the appearance of your desktop and customize it to your liking. There are many different display settings you can adjust, from adjusting the brightness of your screen to choosing the size of text and icons on your monitor. Here is a step-by-step guide on how to adjust your Windows 10 display settings.
1. Find the Start button located at the bottom left corner of your screen. Click on the Start button and then select Settings.
2. In the Settings window, click on System.
3. On the left side of the window, click on Display. This will open up the display settings options.
4. You can adjust the brightness of your screen by using the slider located at the top of the page. You can also change the scaling of your screen by selecting one of the preset sizes or manually adjusting the slider.
5. To adjust the size of text and icons on your monitor, scroll down to the Scale and layout section. Here you can choose between the recommended size and manually entering a custom size. Once you have chosen the size you would like, click the Apply button to save your changes.
6. You can also adjust the orientation of your display by clicking the dropdown menu located under Orientation. You have the options to choose between landscape, portrait, and rotated.
7. Next, scroll down to the Multiple displays section. Here you can choose to extend your display or duplicate it onto another monitor.
8. Finally, scroll down to the Advanced display settings section. Here you can find more advanced display settings such as resolution and color depth.
By making these adjustments to your Windows 10 display settings, you can customize your desktop to fit your personal preference. Additionally, these settings can help improve the clarity of your monitor for a better viewing experience.
Post navigation
What type of maintenance tasks should I be performing on my PC to keep it running efficiently?
What is the best way to clean my computer’s registry?
Also read:
- [New] 2024 Approved Demystify Video Editing with Free Vimeo Resources
- [New] 2024 Approved Top Picks Free FB to MP4 File Transformers
- [New] Authentic Audience Growth Practical Advice for Content Creators for 2024
- [New] In 2024, Revolutionizing Advertising on Facebook with the Best Video Tactics
- [Updated] Detailed Steps to Supercharge Your YouTube Audio Content for 2024
- 完美策略控制 Windows 11 更新行程,等待重啟時進行
- Boost Your PC's Performance Free: Top Tips and Tricks - By YL Tech Solutions
- In 2024, QuickCapture Stopping & Saving Screen Moments
- iPogo will be the new iSpoofer On Apple iPhone 12? | Dr.fone
- Top Trending Crypto Exchanges: An In-Depth Analysis by YL Computing and YL Software
- Troubleshooting the VCRUNTIME140.dll Not Detected Error on Your PC [SOLUTION]
- Unveiling the Start Date of the Great Chinese Cultural Shift with YL Software
- YL Software Showcases: Premium HD Background Graphics Featuring Singer Holly Valance
- Title: 在不停前进的道路上,守初心与创无限:来自YL计算公司领导者的原创视角——百万亿孤独之旅专栏
- Author: John
- Created at : 2025-03-04 16:04:57
- Updated at : 2025-03-07 07:20:55
- Link: https://discover-fantastic.techidaily.com/1732514040916-yl/
- License: This work is licensed under CC BY-NC-SA 4.0.