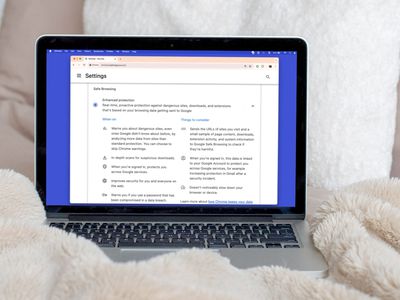
1. Solving Graphics Card Troubles: A Step-by-Step Guide by YL Computing - YL Software

Tutor]: To Find the Value of (B ), We Need to Isolate (B ) on One Side of the Equation. We Can Do This by Multiplying Both Sides of the Equation by 6, Which Is the Inverse Operation of Division by 6. Here Are the Steps:
The Windows 10 display settings allow you to change the appearance of your desktop and customize it to your liking. There are many different display settings you can adjust, from adjusting the brightness of your screen to choosing the size of text and icons on your monitor. Here is a step-by-step guide on how to adjust your Windows 10 display settings.
1. Find the Start button located at the bottom left corner of your screen. Click on the Start button and then select Settings.
2. In the Settings window, click on System.
3. On the left side of the window, click on Display. This will open up the display settings options.
4. You can adjust the brightness of your screen by using the slider located at the top of the page. You can also change the scaling of your screen by selecting one of the preset sizes or manually adjusting the slider.
5. To adjust the size of text and icons on your monitor, scroll down to the Scale and layout section. Here you can choose between the recommended size and manually entering a custom size. Once you have chosen the size you would like, click the Apply button to save your changes.
6. You can also adjust the orientation of your display by clicking the dropdown menu located under Orientation. You have the options to choose between landscape, portrait, and rotated.
7. Next, scroll down to the Multiple displays section. Here you can choose to extend your display or duplicate it onto another monitor.
8. Finally, scroll down to the Advanced display settings section. Here you can find more advanced display settings such as resolution and color depth.
By making these adjustments to your Windows 10 display settings, you can customize your desktop to fit your personal preference. Additionally, these settings can help improve the clarity of your monitor for a better viewing experience.
Post navigation
What type of maintenance tasks should I be performing on my PC to keep it running efficiently?
What is the best way to clean my computer’s registry?
Also read:
- [New] Compile of Premium TikTok Backdrop Options
- [New] Decoding Off-Facebook Activities Review and Security Implications
- [Updated] 2024 Approved Window Wisdom Taking Precise Screen Captures
- 1. Migrating From Windows Server 201N to New Hardware: Top 2 Methods
- 2024 Approved Fresh Camera Lens Captured Analysis with Backup Titles
- 重新获取被删除的MOV文件:详细指南
- AMD Driver Updates Made Simple: How to Secure Blockchain Functionality on Your Desktop
- Full Tutorial: How to Use Paragon HDD Manager for Efficient Disk Imaging and Duplication
- Here are Some Pro Tips for Pokemon Go PvP Battles On Motorola Moto G24 | Dr.fone
- How to Remove Apple iPhone 13 Device from iCloud
- In 2024, Exploring Virtual Realms with KineMaster App for Android Users
- Kostenlose Sicherungslösungen Für Großunternehmen: Erfahre Mehr Über Die Funktionen Von AOMEI Cyber Backup
- Mastering Network Controls: Tailoring Firewall Configurations for Your vCenter Infrastructure
- Résoudre Les Problèmes De Démarrage Du Périphérique Non Trouvable : Guides D'Installation Et De Maintenance
- Tailored Techniques to Cut Off Unwanted YouTube Content on Devices for 2024
- Ultimate Techniques for Effective Data Retrieval on Toshiba Memory Cards
- Unboxing Excellence: 10 Reasons for PC over Console
- WeChat終身制限措施下如何提取消息——解析方法
- フォーマット済みSDカードでも、データは復元できるのか?ガイド
- Title: 1. Solving Graphics Card Troubles: A Step-by-Step Guide by YL Computing - YL Software
- Author: John
- Created at : 2025-03-05 02:09:37
- Updated at : 2025-03-06 21:05:10
- Link: https://discover-fantastic.techidaily.com/1-solving-graphics-card-troubles-a-step-by-step-guide-by-yl-computing-yl-software/
- License: This work is licensed under CC BY-NC-SA 4.0.